怎么在word文档上设置分栏 在word文档上设置分栏的方法
更新时间:2021-07-06 14:00:00作者:mei
平时工作中大家会使用word文档对文字进行编辑和排版,排版的方式有很多种,其中把word文档内容进行分栏显示会比较节约版面和空间,特别是学生的作业题或新闻需要掌握此技巧。那么,怎么在word文档上设置分栏?这里和大家分析一下操作步骤。
具体方法如下:
1、打开需要分栏的Word文档。
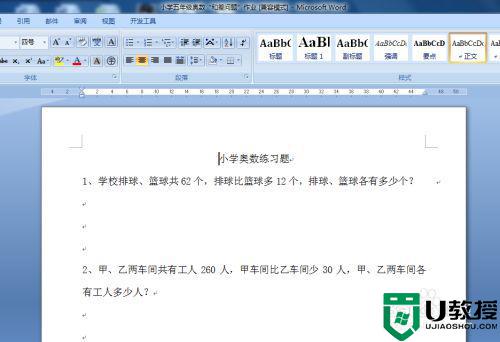
2、单击“页面而已”菜单,找到“分栏”选项。
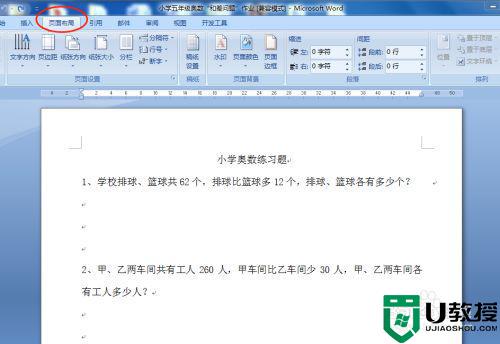
3、单击“分栏”,在下拉列表中选择分为几栏。这里选择“两栏”单击。

4、文档就被自动分为两栏显示。

5、如果要想更多分栏,单击“分栏”-“更多分栏”。
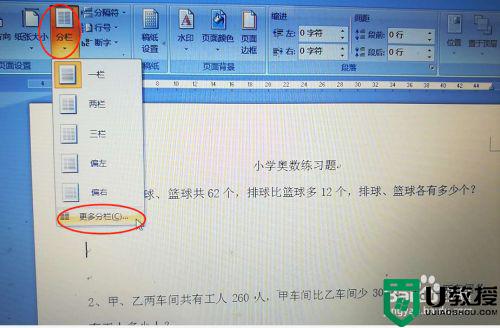
6、弹出“分栏”对话框,输入列数,也可以设置有无分隔线等。
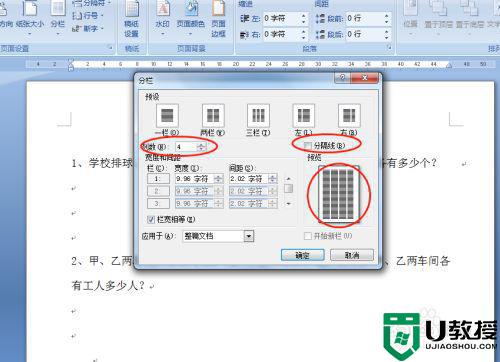
7、单击“确定”。即可返回文档查看分栏效果。
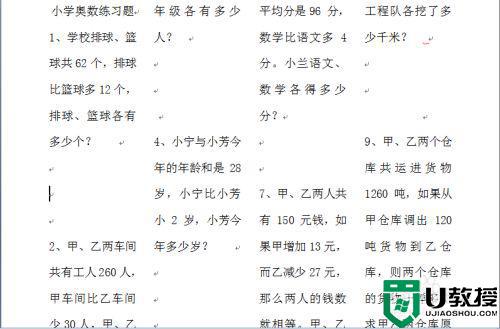
word是我们常用到的办公软件,如果需要在word文档上设置分栏,可以试试教程操作。
怎么在word文档上设置分栏 在word文档上设置分栏的方法相关教程
- word文档分栏怎么设置栏宽 word文档分栏宽度设置方法
- word文档分栏怎么设置栏宽 word文档如何设置分栏栏宽
- word文档标题怎么设置 在word文档中如何设置标题格式
- word分栏间隔怎么设置 word设置分栏间隔的方法
- word文档标题怎么设置 word文档设置标题样式的方法
- word分栏怎么设置 word分栏怎么两栏独立
- word怎么分栏排版操作 word如何设置分栏两栏互不干涉
- word文档设置目录步骤 word文档怎样设置目录
- word批注在哪里添加文字 如何在word文档右侧设置添加批注
- 试卷装订线在word里怎么弄 word文档装订线在哪里设置
- 电脑重装系统后连不上网怎么回事 电脑重装了系统连不上网的解决方法
- 电脑动态壁纸怎么设置 电脑如何设置动态壁纸
- 电脑怎么重装系统 新手如何重装win10系统
- 电脑设置在哪里打开 电脑设置的四种打开方法
- 电脑重装系统怎么操作 电脑重装系统步骤和详细教程
- 笔记本电脑按键失灵怎么解决 笔记本电脑键盘全部没反应怎么办

