解决win10系统不能显示移动硬盘盘符的方法
升级到win10系统的用户在使用移动硬盘的过程中遇到系统不能显示移动硬盘盘符怎么办?要怎么快速地解决这个问题?下面小编就跟大家介绍解决win10系统不能显示移动硬盘盘符的方法。
具体方法如下:
1、同时按住win+r组合键,在运行框内输入regedit,点击回车键;
2、进入到注册表编辑器后,依次打开HKEY_ CURRENT_USER/Software/Microsoft/Windows/CurrentVersion/Policies/Explorer
3、在Explorer对应的右侧窗口,鼠标右键点击空白处 - 新建 - 二进制值(B)
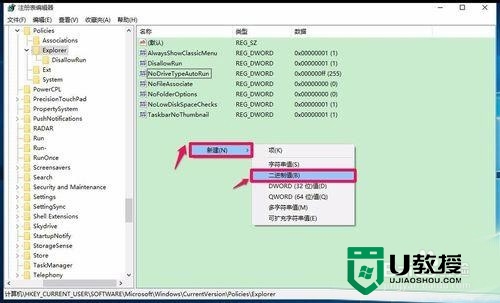
4、此时窗口中出现一个“新建#1”项,我们右键单击:新建#1,在右键菜单中点击:重命名,并命名为:NoDrives;
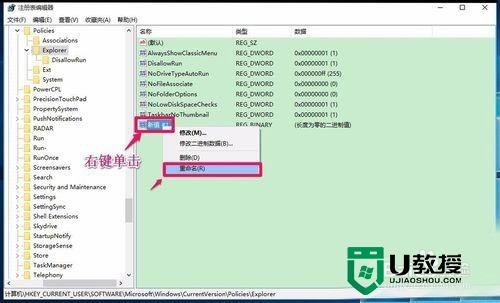
5、重命名后,我们左键双击NoDrives,在打开的编辑二进制数值对话框的数值数据(V)栏中输入“0”,再点击:确定;
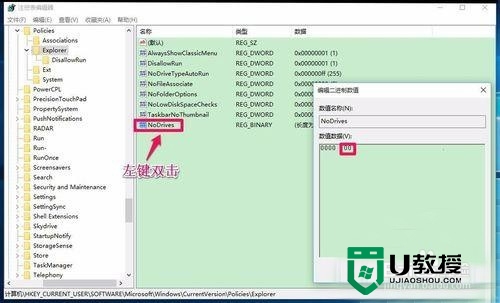
6、点击确定以后,可见:NoDrives REG_BINARY 00,退出注册表编辑器;
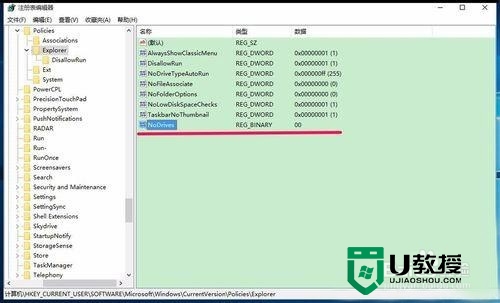
7、右键点击系统桌面“此电脑”图标,在右键菜单中点击:管理,在打开的计算机管理窗口,点击左侧的磁盘管理;
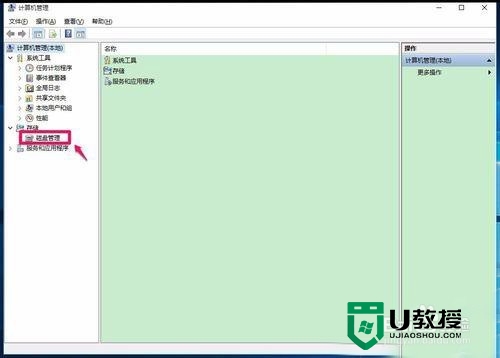
8、稍等一下,右侧窗口会显示系统磁盘的详细信息,我们找到没有盘符的移动硬盘,右键点击,在右键菜单中点击:更改驱动器号和路径(C);
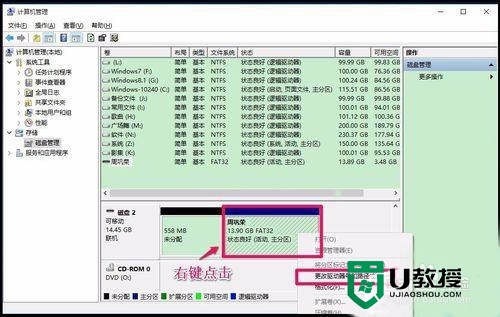
9、在打开的更改驱动器号和路径对话框中,点击:添加;
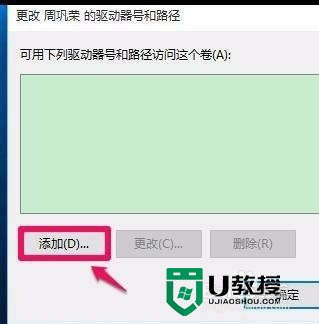
10、在添加驱动器号或路径对话框中,点击小勾选择驱动器号为“W”,再点击:确定;
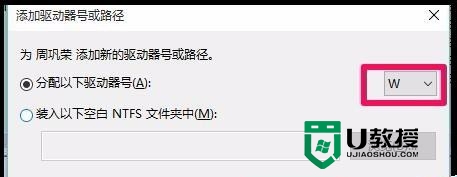
11、点击确定以后,这个没有盘符的移动硬盘显示了盘符:W,退出计算机管理;
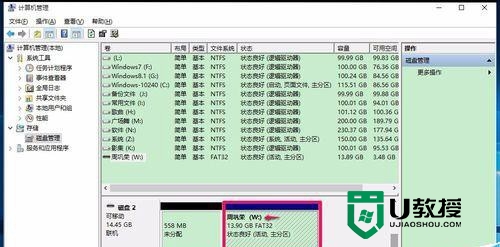
12、打开资源管理器,我们可以看到,移动硬盘已经在资源管理器中显示。
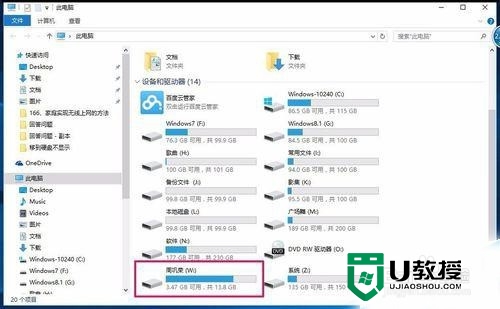
通过上述的步骤就可以解决win10系统不能显示移动硬盘盘符的问题,大家可以看出操作起来的步骤也不会很麻烦,有遇到同样问题的用户,可以将此教程收藏起来方便日后使用。
- 上一篇: 惠普笔记本bios设置U盘启动的快捷方法
- 下一篇: 修改win10桌面文件路径的方法
解决win10系统不能显示移动硬盘盘符的方法相关教程
- win7系统移动硬盘无法显示盘符的解决方法
- 电脑的移动硬盘不显示盘符解决方法
- PE不能运行移动硬盘怎么办|PE运行不移动硬盘的解决方法
- 移动硬盘插入电脑不显示怎么解决 移动硬盘插到电脑上不显示的两种解决办法
- 移动硬盘插上去有反应但不显示盘解决方法
- 移动硬盘插上去有反应但不显示盘解决方法
- 移动硬盘不显示怎么办 电脑移动硬盘不显示如何解决
- win7移动硬盘打不开怎么办丨win7移动硬盘打不开解决方法
- 移动硬盘不显示怎么办
- 笔记本硬盘盘符不显示怎么办 笔记本硬盘无法显示盘符处理方法
- 电脑闪屏是什么原因怎么解决 电脑闪屏的原因及解决方法
- 繁体字怎么转换简体字 如何把繁体字转换成简体字
- 电脑wifi老是自动断开怎么回事 电脑自动断开wifi的解决方法
- 电脑老是蓝屏 电脑频繁蓝屏怎么办
- 电脑自带的录屏放在哪里了 录屏功能怎么打开
- 电脑截屏的图片保存在哪里 电脑截图保存在哪

