怎么配置网络打印机 电脑怎样添加网络打印机
在电脑上,我们都会使用到打印机,打印机是有本地打印机和网络打印机的,网络打印机就需要将打印的ip设置在同一个局域网中,一般有很多用户就用这个共享给朋友使用,那么电脑怎样添加网络打印机呢,下面小编给大家分享配置网络打印机的方法。
解决方法:
配置共享打印机:
1、要想打印机可以网络访问,则必须先把打印机配置为共享打印机。我们先在A电脑上配置好打印机,然后通过B电脑进行网络连接。先在A电脑桌面的开始图标上点右键,点击运行。输入control后回车,进入控制面板页面。
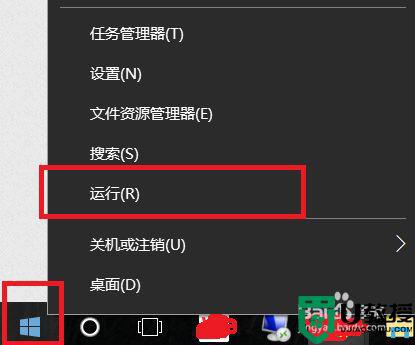
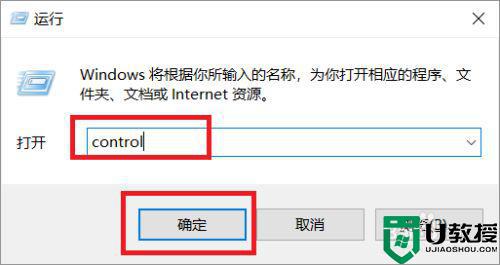
2、在控制版面页面,右上角的查看方式里选择类别,然后点击左边中间位置的设备和打印机,进入打印机界面。可以看到我们安装的这台打印机。在打印机图标上点右键,然后选择打印机属性。
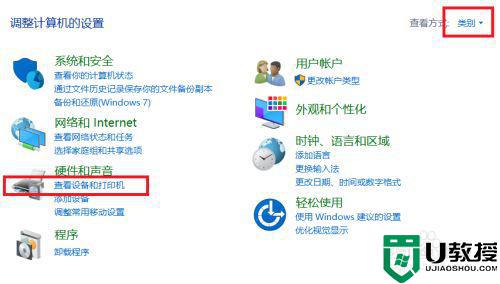

3、打印机属性里点“共享“菜单,然后可以看到共享设置界面,把共享此打印机前面勾选上,打印机名称使用默认名称即可。然后点击确定完成共享打印机的设置。
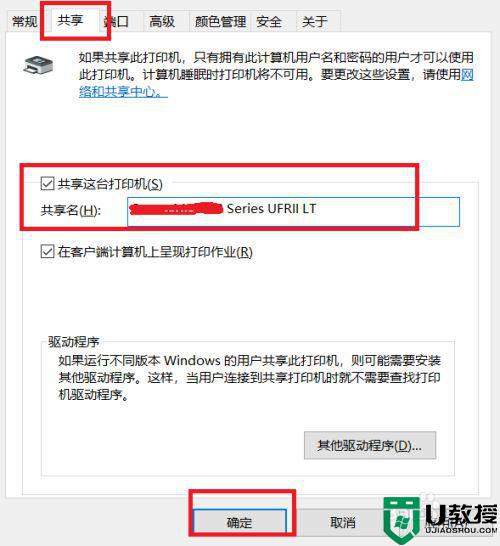
连接网络打印机:
1、在另外一台Windows10电脑上,点击桌面右下角的小图标,弹出设置菜单,点击所有设置图标,进入设置界面。
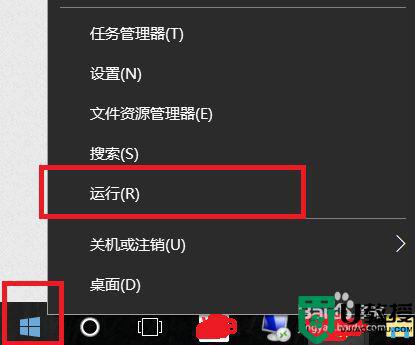
2、在设置界面点击设备图标,进入设备设置,然后点击左边的打印机和扫描仪选项。可以看到,右边有一个+号,后面是添加打印机和扫描仪。
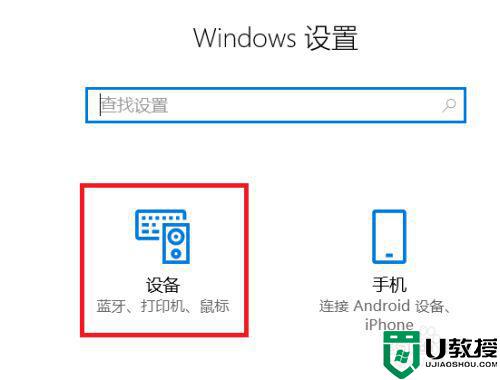
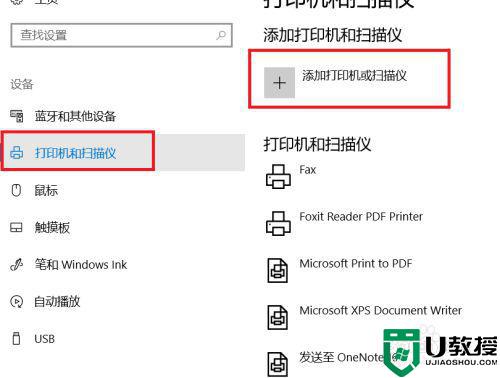
3、点击那个+号,系统开始扫描电脑上连接的打印机,因为此时打印机是在另外一台电脑上,所以会找不到打印机,同时也会出现一行字:我需要的打印机不在列表中,点击这行字,进入手动添加打印机界面。
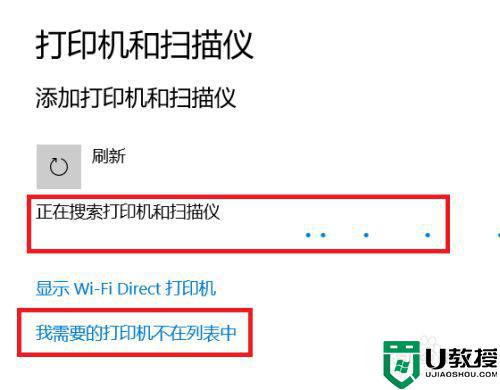
4、在手动添加打印机界面点中按名称选择打印机,然后输入打印机的地址信息。打印机的地址信息一般都是\ip打印机名称,但是因为打印机名称太长不好记。记住刚才安装打印机的那台电脑的ip地址,输入进入。系统就会自动找到那台机器上的打印机,并显示出出来,然后点击打印机名称,再点下一步,系统就会开始查找打印机驱动。
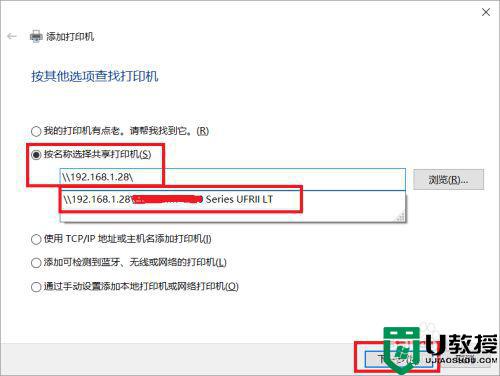
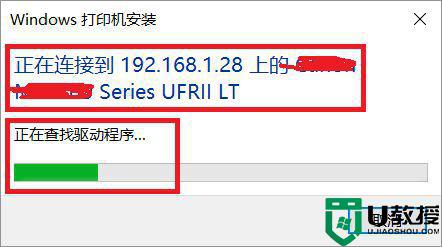
5、驱动查找安装完毕后,就会弹出成功添加打印机界面,点击下一步,可以看到一个测试按钮,可以点击那个”打印测试页“的按钮,看看打印机是否能够正常工作。如果可以,点击完成,打印机就自动添加好了。
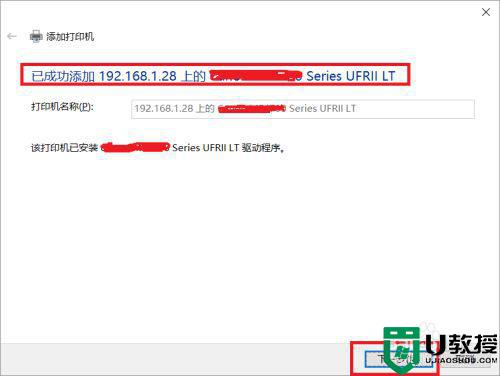
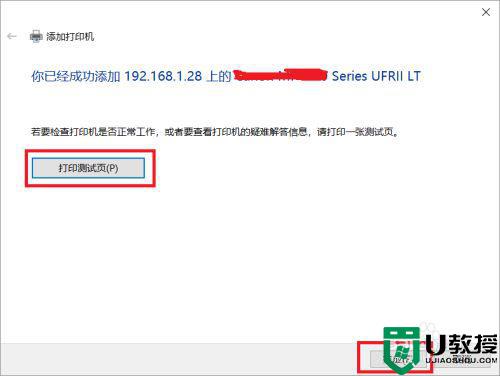
6、这个时候再回到刚才的打印机设置界面,就能在设备区域看到我们添加好的网络打印机了,点中打印机名称,就能够查看打印机正在打印机的文档、删除打印机等按钮。
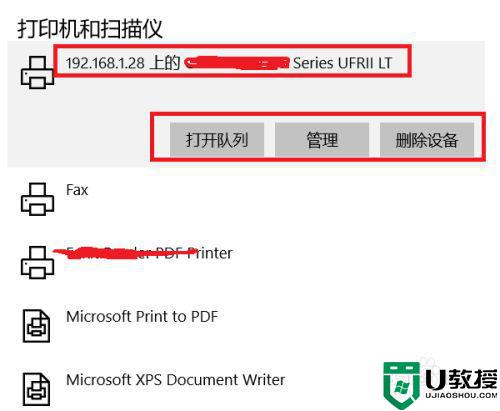
以上就是配置网络打印机的方法,有不会在电脑上添加网络打印机的,可以按上面的方法来进行操作。
怎么配置网络打印机 电脑怎样添加网络打印机相关教程
- win10如何添加网络打印机|win10添加网络打印机的方法
- 怎么在win7系统中添加网络打印机丨在win7系统中添加网络打印机步骤
- 怎么共享网络打印机 怎么设置网络打印机
- 无线网络如何共享打印机 无线网络怎么添加共享打印机
- xp找不到网络打印机怎么办|xp找回网络打印机的方法
- 如何访问网络打印机 访问网络打印机方法
- 怎么配置打印机 电脑如何添加打印机设备
- 怎样添加打印机到电脑 如何正确添加打印机
- 电脑中添加网络共享打印机提示驱动程序不正确
- 苹果电脑如何连打印机 苹果电脑连接网络打印机的教程
- 5.6.3737 官方版
- 5.6.3737 官方版
- Win7安装声卡驱动还是没有声音怎么办 Win7声卡驱动怎么卸载重装
- Win7如何取消非活动时以透明状态显示语言栏 Win7取消透明状态方法
- Windows11怎么下载安装PowerToys Windows11安装PowerToys方法教程
- 如何用腾讯电脑管家进行指定位置杀毒图解

