电脑上的照片如何传到苹果手机上 怎么把照片从电脑导入苹果手机
有时在电脑上,我们会把文件传到手机上的,要是传到苹果手机上就有点麻烦,也导致了一些用户不知道怎么导入文件到苹果手机上,那么电脑上的照片如何传到苹果手机上呢,下面小编给大家分享电脑上的照片如何传到苹果手机上的方法。
解决方法:
1、当电脑系统识别了 iPhone 以后,此时请先解锁 iPhone 手机,并点击【允许】按钮继续。如果不进行这一步的话,在电脑上访问不了 iPhone 上的任何数据的。
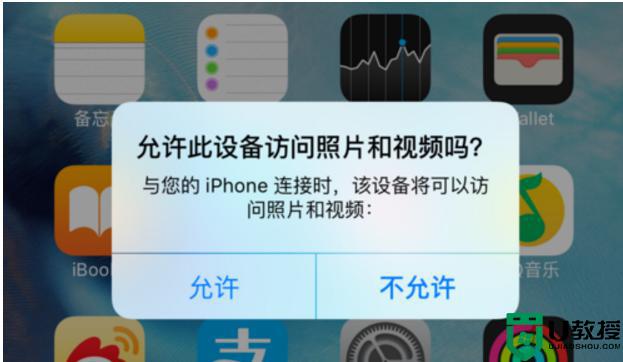
2、接下来一般会自动弹出当前已经连接好的 iPhone 设备,此时可以选择从设备中导入图片,也或是查看文件夹中的内容。这里先以查看 iPhone 设备中的内容为例。
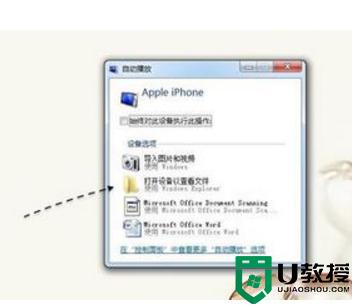
3、如下图所示,当此时打开以后,可以看到有一个 DCM 目录,它其实就是 iPhone 中的照片目录,所以拍照的照片与视频都会被保存到这个目录中。
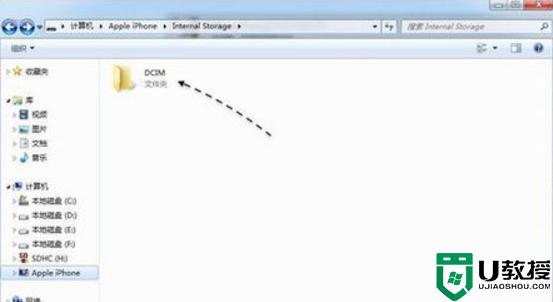
4、这里随便点击 DCM 下的一个目录,可以看到里面有很多之前拍照的照片。在这里可以手动把一些需要拷贝的照片,直接从这里拷贝复制到电脑上的其它目录中保存。
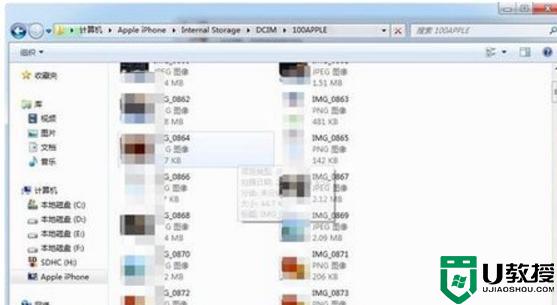
5、当然如果你想批量导入 iPhone 设备中的照片与视频的话,可以在自动弹出的窗口中选择【导入图片与视频】选项,如图所示

6、如果在电脑上没有弹出上面的窗口,也可以在电脑的磁盘列表上,找到 Apple iPhone 设备,然后点击鼠标右键并选择【导入图片与视频】选项。
接下来可以看到当前电脑正在从 iPhone 上查找所有的照片与视频,如图所示

7、当查找统计完成以后,接下来可以直接点击【导入】按钮继续。
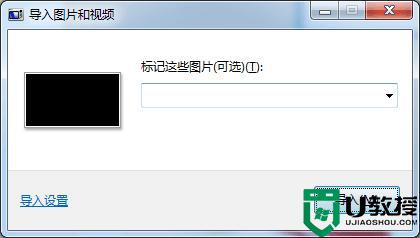
8、随后便可以看到当前从 iPhone 设备导入图片的进度了。

9、当导入完成以后,会自动打开当前在电脑中保存图片的位置。默认情况下是导入到【我的文档-图片】中的。
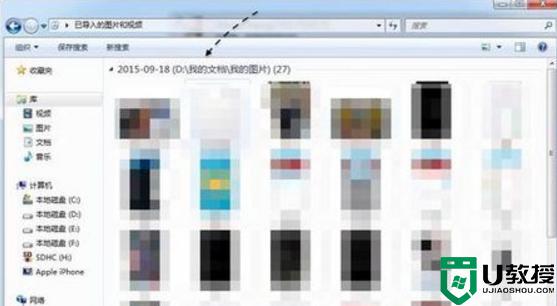
10、手动打开电脑上的图片目录,可以看到当前有一个以当前日期全名的目录,其中便是之前从 iPhone 中导入的图片了。
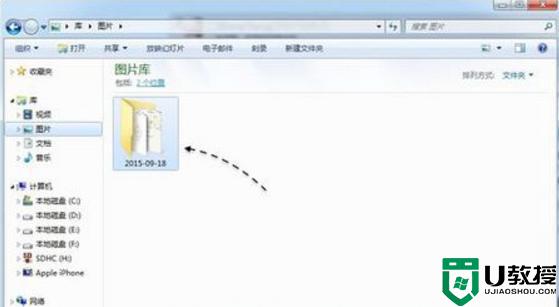
以上就是电脑上照片传到苹果手机上的方法,有不知怎么把电脑文件导入苹果手机的,可以按上面的方法来进行操作。
电脑上的照片如何传到苹果手机上 怎么把照片从电脑导入苹果手机相关教程
- 苹果手机怎么把照片导入电脑 把苹果手机的照片导入苹果电脑的方法介绍
- 苹果手机怎么把照片导入电脑 把苹果手机的照片导入苹果电脑的方法介绍
- 苹果手机照片如何导入电脑 苹果手机照片怎么传到电脑
- 如何将苹果手机的照片导入电脑 苹果手机大批量传照片到电脑的方法介绍
- 苹果手机怎么传照片到电脑 如何将苹果手机照片导入电脑
- 苹果手机照片如何传入电脑保存 教你把苹果手机照片弄到电脑保存
- 苹果手机怎么连接电脑传照片 iPhone照片导出至电脑的方法
- iphone手机怎么往电脑上传照片 苹果手机往电脑上传照片的方法
- 如何把苹果手机照片导入电脑 快速将苹果手机相册导入电脑的方法
- 苹果手机里的照片如何导入电脑 iphone怎么传大量照片到电脑
- 5.6.3737 官方版
- 5.6.3737 官方版
- Win7安装声卡驱动还是没有声音怎么办 Win7声卡驱动怎么卸载重装
- Win7如何取消非活动时以透明状态显示语言栏 Win7取消透明状态方法
- Windows11怎么下载安装PowerToys Windows11安装PowerToys方法教程
- 如何用腾讯电脑管家进行指定位置杀毒图解

