电脑d盘的空间不足怎么解决 电脑总是显示d盘空间不够怎么解决
更新时间:2021-07-29 09:19:19作者:zhong
在电脑上,我们都把文件放到了d盘里,但是d盘的空间也是有限的,满了就会提示d盘空间不足的情况,那么电脑总是显示d盘空间不够怎么解决呢,就需要把d盘里一些垃圾文件给清理了,下面小编给大家分享电脑d盘空间不足的解决方法。
解决方法:
方法一:通过磁盘自带清理工具清理D盘
1、打开”计算机“。
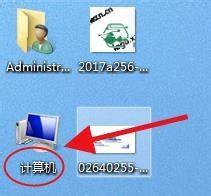
2、选中D盘符,右键点击,选择属性,进入。

3、选中磁盘清理。
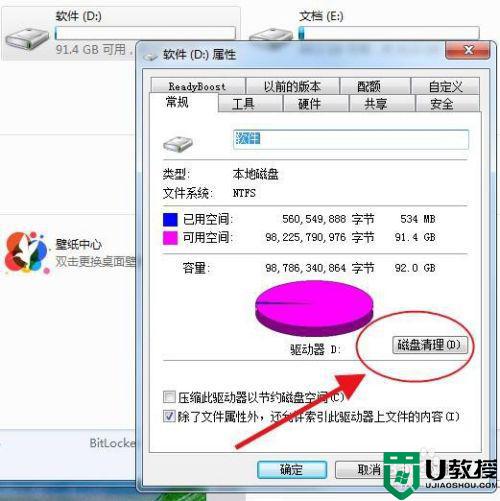
4、选择你要清理的文件(箭头所指的红框区域),这时候你也可以在“查看文件”中查看是不是有误选的重要文件;确认选中无误后点击确定开始清理。
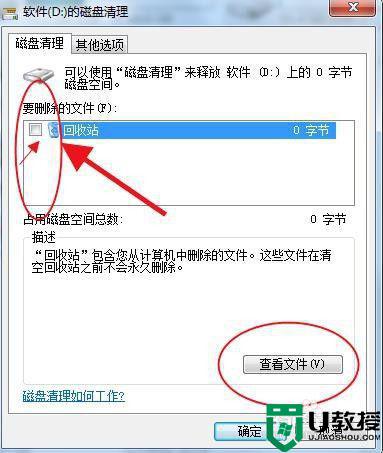
方法二:通过手动选择清理D盘
1、选中D盘,打开。
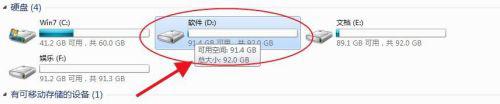
2、手动选中无用的文件/文件夹(持续按住ctrl+鼠标左键选择),然后在选中的任何一个文件上点击鼠标右键,按shift+D+Y永久删除。
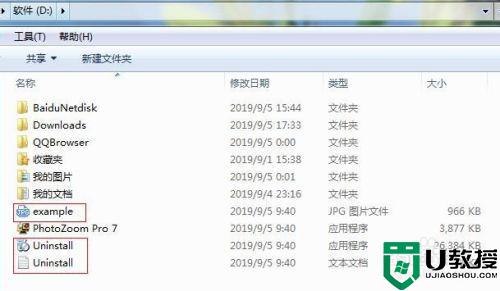
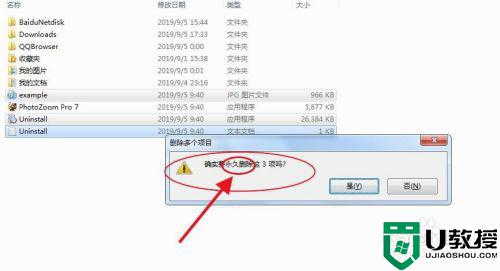
方法三:通过格式化D盘快速清理(永久清理D盘所有文件且不可恢复)
1、选中D盘,右键点击,选择格式化。
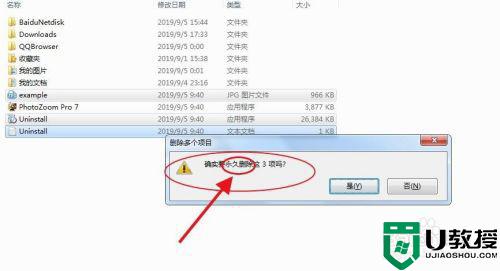
2、点击格式化,进入,勾选快速格式化,确定开始格式化,知道格式化完成。
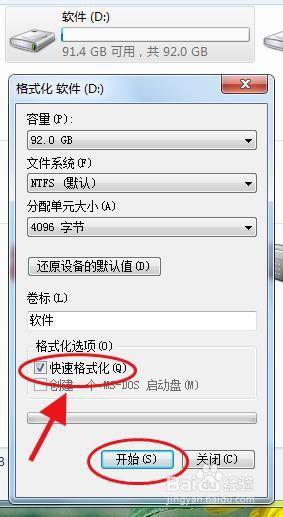
以上就是电脑d盘空间不足的解决方法,有提示说d盘空间不足的话,可以按上面的方法来进行解决。
电脑d盘的空间不足怎么解决 电脑总是显示d盘空间不够怎么解决相关教程
- 电脑把文档移到d盘c盘空间不变什么原因 电脑把文档移到d盘c盘空间不变的解决教程
- 电脑磁盘不够怎么办 电脑磁盘空间不足的解决教程【详解】
- 电脑磁盘不够怎么办 电脑磁盘空间不足的解决教程【详解】
- 电脑磁盘不够怎么办 电脑磁盘空间不足的解决教程
- D盘怎么扩展空间?D盘内存不够大怎么扩大内存?
- D盘怎么扩展空间?D盘内存不够大怎么扩大内存?
- 如何把d盘空间分给c盘 怎么把d盘的空间分给c盘
- 电脑磁盘不够怎么办 电脑磁盘空间不足清理步骤
- 电脑上微信磁盘空间不足怎么办?怎么清理电脑微信磁盘空间?
- 电脑上微信磁盘空间不足怎么办?怎么清理电脑微信磁盘空间?
- 5.6.3737 官方版
- 5.6.3737 官方版
- Win7安装声卡驱动还是没有声音怎么办 Win7声卡驱动怎么卸载重装
- Win7如何取消非活动时以透明状态显示语言栏 Win7取消透明状态方法
- Windows11怎么下载安装PowerToys Windows11安装PowerToys方法教程
- 如何用腾讯电脑管家进行指定位置杀毒图解

