老式台式电脑加装固态硬盘全部教程
更新时间:2021-08-03 15:16:27作者:xinxin
对于一些使用时间较长的老式台式机电脑,往往会出现系统内存不足的情况,这是简单的清理内存已经不能起到任何的作业了,系统的运行依然会出现卡顿,对此有用户就想要给电脑安装上固态硬盘,可是老式台式电脑怎么加装固态硬盘呢?下面小编就来教大家老式台式电脑加装固态硬盘全部教程。
具体方法:
1、首先把固态硬盘安装在支架上。
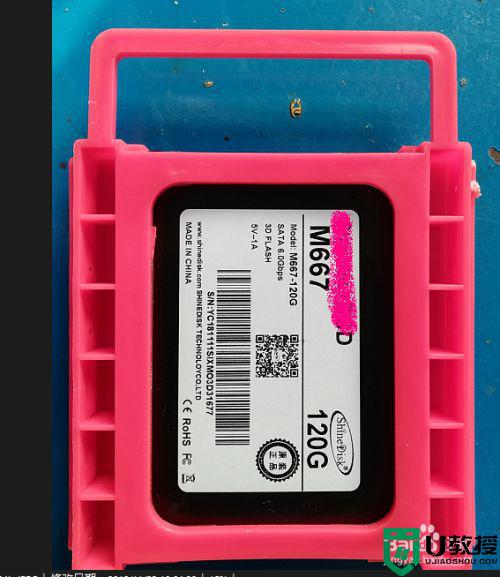
2、打开机箱,使用固定螺丝把硬盘安装在机箱内。找到主板上的SATA接口(升级SSD一般当系统盘用,安装时注意把ssd安装在机械硬盘接口序号之前。比如ssd使用SATA2,机械硬盘则使用3或4),连接主板。

3、数据线连接SSD,使用转接电源为固态硬盘供电。
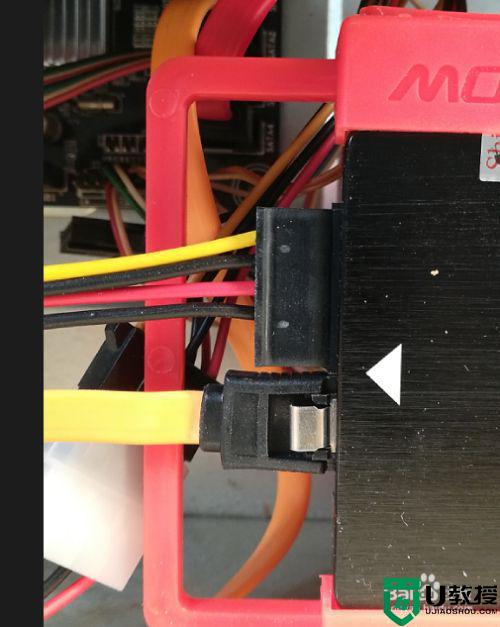
4、盖上机箱完成硬件安装。插入启动U盘,选择COMS启动顺序,使用启动U盘启动电脑。
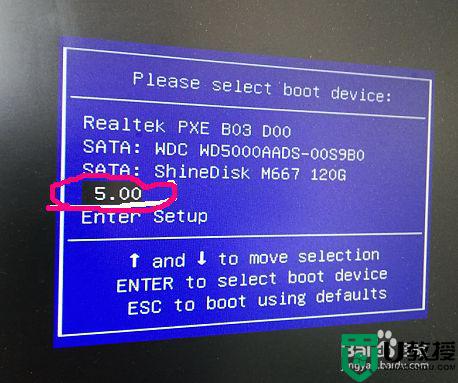
5、选择进入WINPE系统。
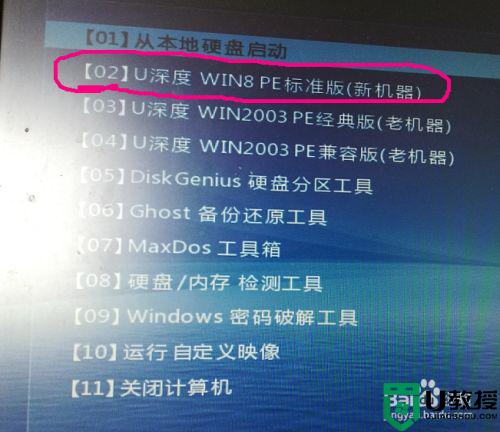
6、进入桌面后,使用分区工具对硬盘进行操作。
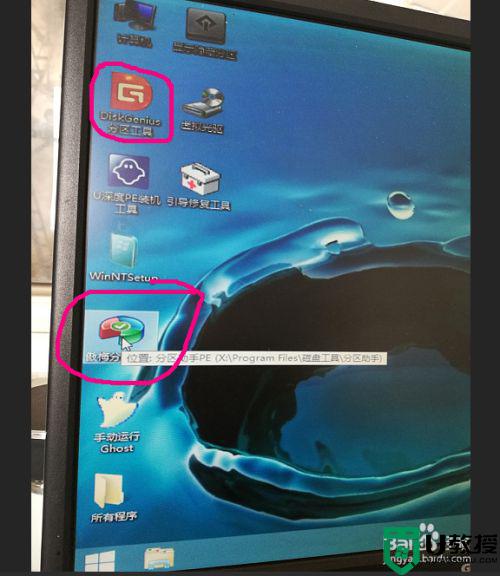
7、对ssd固态硬进行分区操作。个人建议系统盘分50G左右。

8、分区结束后,特别注意要对ssd的系统分区,也就是将来的C盘,作【活动分区】操作。
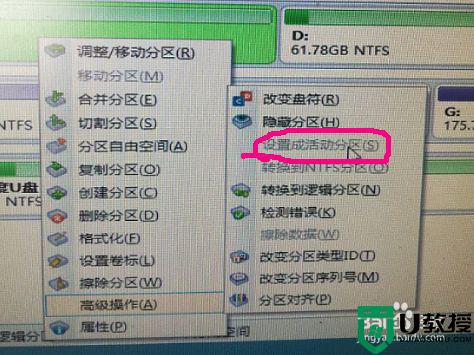
9、使用桌面系统重建和恢复工具安装系统。

以上就是小编教大家的老式台式电脑加装固态硬盘全部教程了,有不清楚的用户就可以参考一下小编的步骤进行操作,希望能够对大家有所帮助。
- 上一篇: 组装电脑不能重启只能关机怎么修复
- 下一篇: 英伟达显卡安装程序无法继续如何解决
老式台式电脑加装固态硬盘全部教程相关教程
- 台式机加固态硬盘教程 台式机增加固态硬盘怎么安装
- 台式电脑怎么加装固态硬盘 台式电脑加装固态硬盘步骤
- 旧台式电脑如何加装固态硬盘 旧台式电脑加装固态硬盘的方法教程
- 台式电脑加固态硬盘方法 台式机安装固态硬盘方法
- 如何安装m2固态硬盘 台式加装m2固态硬盘教程
- 台式机硬盘怎么安装图解 台式加装硬盘全部教程
- 台式电脑固态硬盘安装的方法 电脑装固态硬盘步骤
- 怎么安装固态硬盘台式 主机如何安装固态硬盘
- 电脑加装固态硬盘有哪些方式 电脑加装固态硬盘方法介绍
- 固态硬盘台式机安装图解 台式电脑固态硬盘在什么位置
- 5.6.3737 官方版
- 5.6.3737 官方版
- Win7安装声卡驱动还是没有声音怎么办 Win7声卡驱动怎么卸载重装
- Win7如何取消非活动时以透明状态显示语言栏 Win7取消透明状态方法
- Windows11怎么下载安装PowerToys Windows11安装PowerToys方法教程
- 如何用腾讯电脑管家进行指定位置杀毒图解

