笔记本加装m2固态硬盘识别不出如何解决
更新时间:2021-08-04 10:15:38作者:xinxin
不管是笔记本还是台式机,固态硬盘已经成为标配,而m2固态硬盘采用M.2接口的固态硬盘提供了更大的存储容量,不过近日有用户发现自己给笔记本电脑安装m2固态硬盘之后却总是识别不出来,那么笔记本加装m2固态硬盘识别不出如何解决呢?下面小编就来告诉大家解决方法。
具体方法:
1、回到桌面上,右键点击“我的电脑”,选择“管理”;
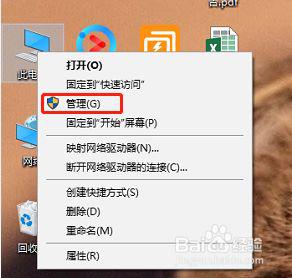
2、选择“磁盘管理”;
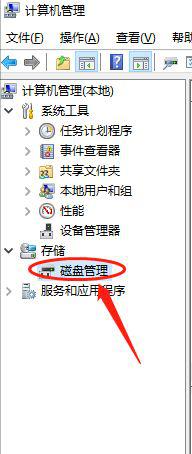
3、这时,就会弹出“初始化磁盘”的提醒。
旧平台只能选择MBR,新平台可以选择GPT。如果看不懂,直接点击“确定”就行了。
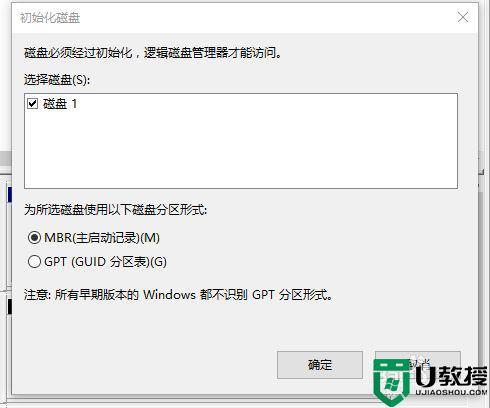
4、此时,新磁盘处于未分配状态;
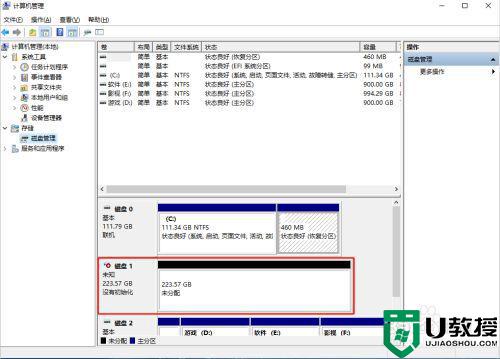
5、右键点击新磁盘,选择“新建简单卷”;
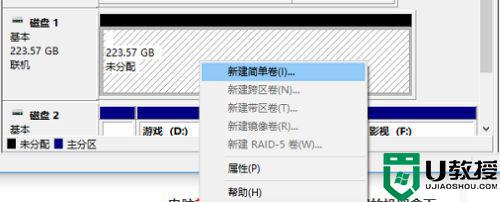
6、进入新建简单卷向导;
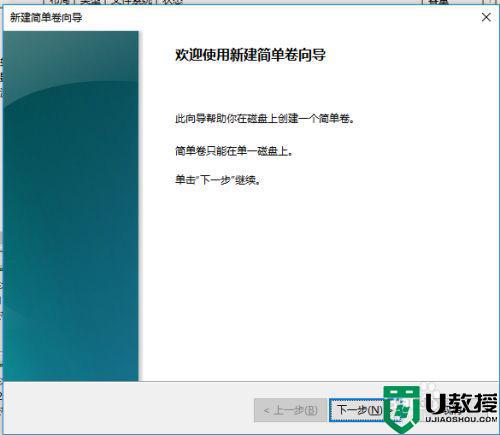
7、按照向导,先是指定磁盘大小,即磁盘分区。
如果磁盘本身比较小,就不要分区了。
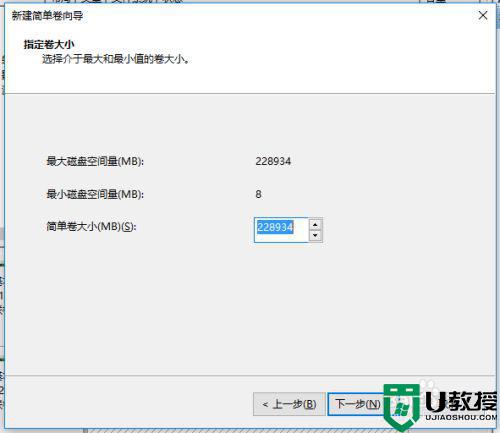
8、然后是分配驱动器号,即命名为C盘、D盘等;
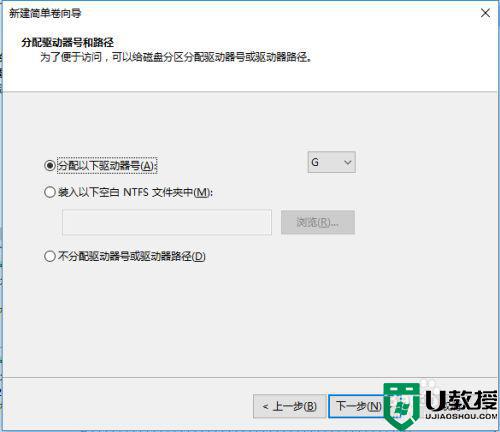
9、最后一步是磁盘格式化;
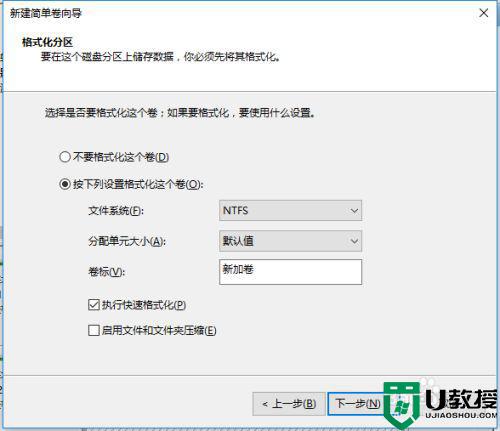
10、全部完成以后,打开“我的电脑”就能看到新插入的硬盘了。
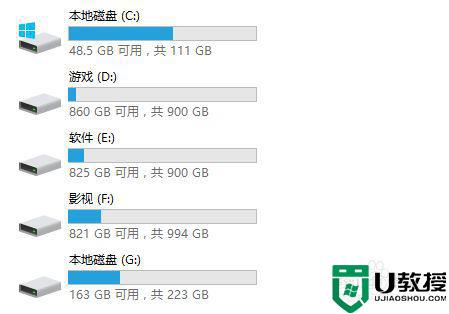
上述就是关于笔记本加装m2固态硬盘识别不出解决方法了,如果有遇到这种情况,那么你就可以根据小编的操作来进行解决,非常的简单快速,一步到位。
笔记本加装m2固态硬盘识别不出如何解决相关教程
- 如何安装m2固态硬盘 台式加装m2固态硬盘教程
- 笔记本电脑加装m2固态不识别怎么处理
- 如何给笔记本加固态硬盘 笔记本加固态硬盘操作方法
- 联想笔记本加装nvme固态硬盘BIOS识别不了怎么办?
- 戴尔Bios识别不到固态硬盘怎么办?戴尔Bios识别不到固态硬盘解决方法
- Win11装了固态硬盘找不到怎么办?Win11新固态硬盘不识别解决方法
- 怎么给笔记本装固态硬盘 笔记本固态硬盘安装方法
- 苹果笔记本怎么加装固态硬盘 苹果笔记本加固态硬盘教程
- 为什么联想笔记本安装原版Win10系统却无法识别固态硬盘?
- 联想笔记本y480怎么装固态硬盘 联想笔记本y480n加装固态硬盘教程
- 5.6.3737 官方版
- 5.6.3737 官方版
- Win7安装声卡驱动还是没有声音怎么办 Win7声卡驱动怎么卸载重装
- Win7如何取消非活动时以透明状态显示语言栏 Win7取消透明状态方法
- Windows11怎么下载安装PowerToys Windows11安装PowerToys方法教程
- 如何用腾讯电脑管家进行指定位置杀毒图解

