电脑开机黑屏任务栏一闪一闪的怎么回事 开机后桌面黑屏任务栏一直闪烁如何解决
更新时间:2021-08-14 17:45:00作者:huige
很多用户在使用电脑的过程中,想必有遇到过这样的问题吧,就是电脑开机之后,桌面出现黑屏的情况,然后任务栏一闪一闪的,很多人碰到这样的问题根本都不知道是怎么回事,带着大家的这个问题,本文给大家说说开机后桌面黑屏任务栏一直闪烁的解决步骤。
方法一、
1、单击开始菜单,打开“设置”;
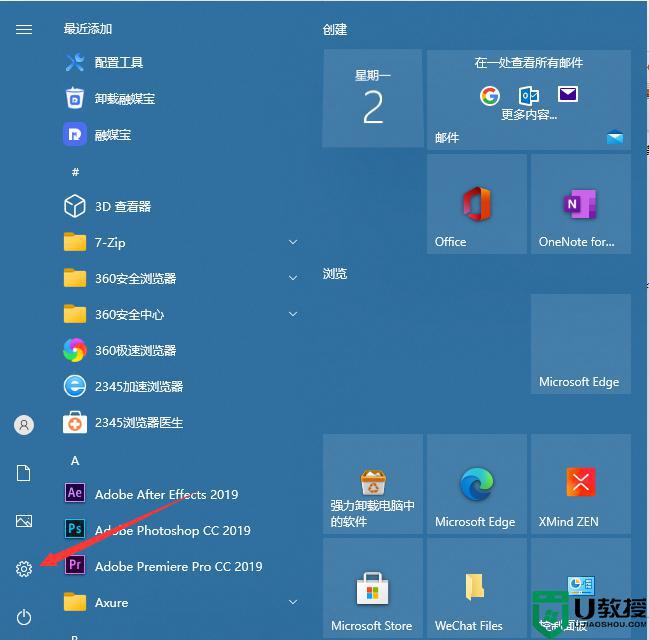
2、点击“轻松使用”选项;
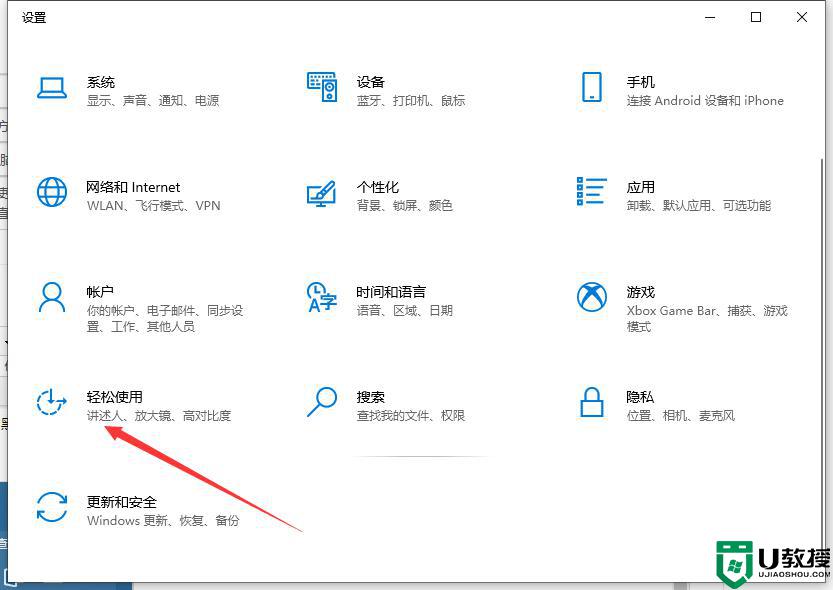
3、然后在显示选项中找到显示桌面背景图像选择打开。
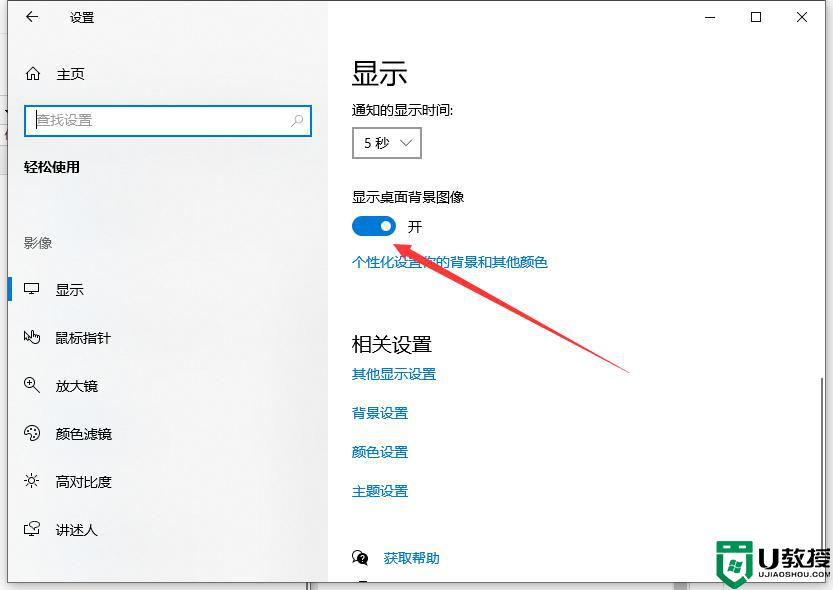
方法二、
1、出现这样的黑屏后,同时按下键盘快捷键Ctrl+Alt+Del。出现一个操作界面然后单击启动任务管理器。
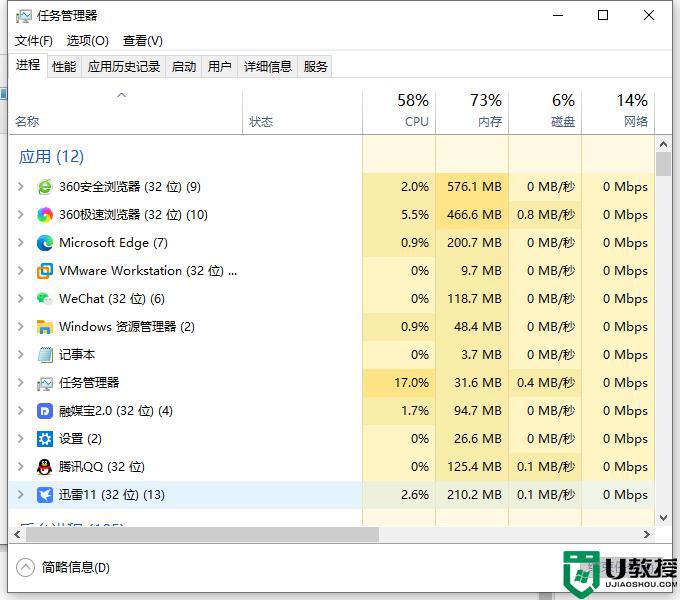
3、弹出的任务管理器后,我们点击文件选项,打开运行新任务。
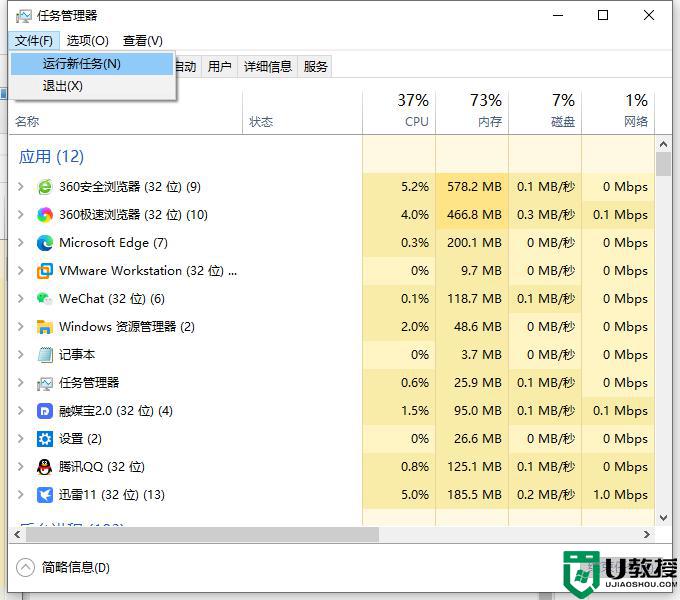
4、输入explorer.exe,然后确定。这样桌面就能出现了。
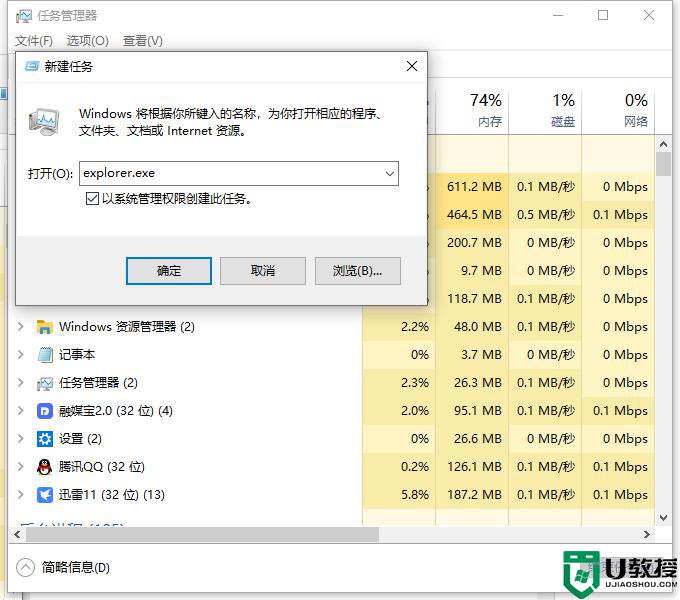
关于电脑开机黑屏任务栏一闪一闪的详细解决方法就给大家介绍到这边了,遇到相同情况的用户们可以学习上面的方法来进行解决吧。
电脑开机黑屏任务栏一闪一闪的怎么回事 开机后桌面黑屏任务栏一直闪烁如何解决相关教程
- 电脑任务栏图标一直闪动怎么解决 任务栏图标一闪一闪的处理教程
- w10系统任务栏一直闪烁怎么办|w10电脑任务栏闪烁的修复方法
- 电脑任务栏一直闪动怎么解决 电脑任务栏为什么一直在闪
- Win10任务栏一直闪怎么办?
- 笔记本电脑黑屏但任务栏闪烁怎么解决
- 电脑主机开关一直闪,但是不开机怎么回事 电脑主机灯一直一闪一闪的,开不了机如何修复
- 电脑主机一闪一闪的开不了机怎么回事 电脑主机指示灯一闪一闪无法开机如何解决
- 电脑开机横杠一闪一闪怎么办 电脑开机横杠一闪一闪黑屏修复方法
- 显示器黑屏一闪一闪的是什么原因 显示器一闪一闪然后黑屏如何解决
- 电脑任务栏有游戏光标闪烁怎么消除 电脑任务栏光标不停闪烁的解决方法
- 如何删除wps空白页最后一页 wps怎么把多余的空白页删除
- win11如何分区硬盘 win11怎么把c盘分成几个盘
- 电脑喜马拉雅音频怎么导出MP3 喜马拉雅下载的音频怎么导出MP3格式
- ps蒙版工具怎么用渐变 ps怎么用图层蒙版擦图
- 电脑excel行高怎么设置 表格行高在哪里设置
- win10如何取消开机密码登录界面 win10怎么删除开机密码

