添加pdf虚拟打印机步骤 电脑如何安装pdf虚拟打印机
更新时间:2021-08-12 17:41:15作者:zhong
在电脑上,我们可以添加一个pdf虚拟打印机,这是跟其他打印机进行共享出来的,那么电脑如何安装pdf虚拟打印机呢,相信有一些用户是不知道要怎么安装的,方法很简单不难,下面小编给大家分享添加pdf虚拟打印机的方法步骤。
解决方法:
1、想要安装及使用,一款好的pdf打印机是至关重要的,网上搜索pdf虚拟打印机下载。
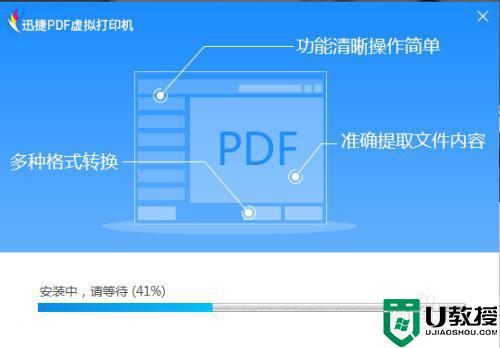
2、添加打印机。将下载好的pdf虚拟打印机添加到系统打印机中,打开硬件与声音添加即可。
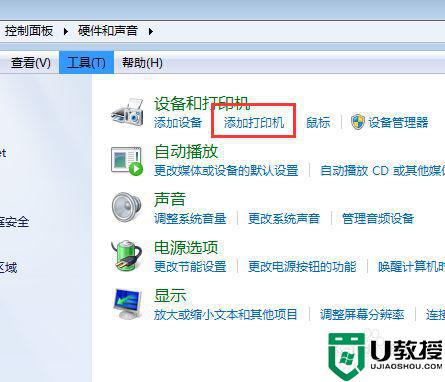
3、查看打印机。想要查看pdf打印机是否添加成功,点击设备与打印机就可以看到。
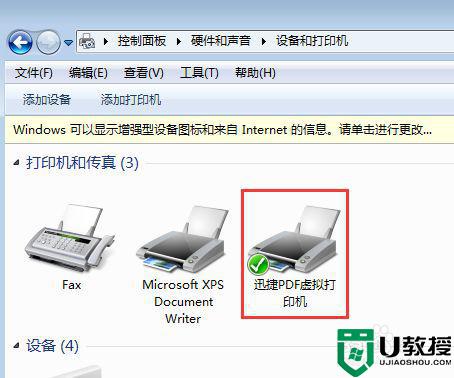
4、打印文件。软件安装完成,选择文件进行打印,将打印机名称选择为pdf虚拟打印机。
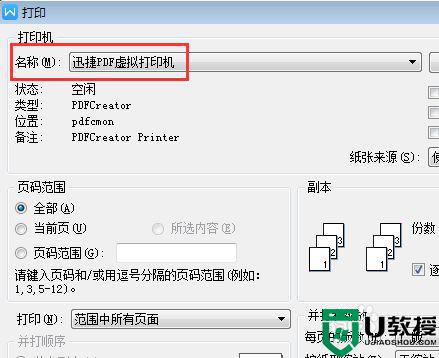
5、添加设置。打开该打印机,点击配置设定。在这里可以对打印文件进行转换、加密、添加附件、加入背景等,根据需要进行设置。
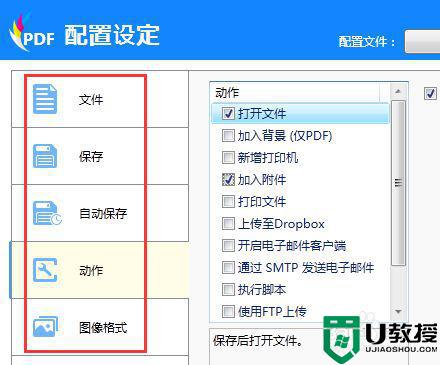
6、保存文件 。打印后会弹出保存界面,点击保存到指定路径即可,这里还能合并文件,有需要的自行使用。
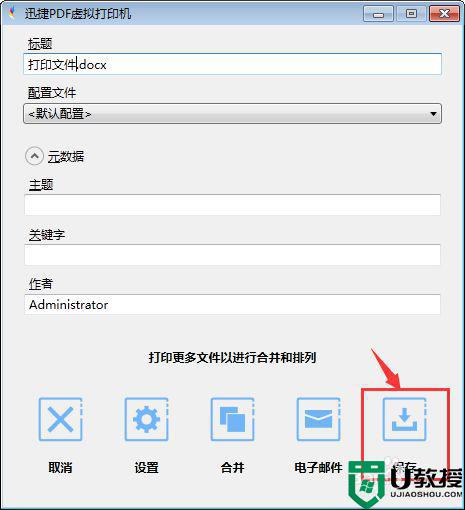
以上就是电脑安装pdf虚拟打印机的方法,有不知道怎么安装的话,可以按上面的方法来进行操作。
添加pdf虚拟打印机步骤 电脑如何安装pdf虚拟打印机相关教程
- Vmware虚拟机怎么启用虚拟打印机?Vmware启用虚拟打印机方法
- Vmware虚拟机怎么启用虚拟打印机?Vmware启用虚拟打印机方法
- Vmware虚拟机怎么启用虚拟打印机?Vmware启用虚拟打印机方法
- Vmware虚拟机怎么启用虚拟打印机?Vmware启用虚拟打印机方法
- 虚拟机如何安装UOS系统?虚拟机安装UOS系统步骤详解
- vmware虚拟机里如何添加tpm?vmware虚拟机里添加tpm的方法
- VMware虚拟机中怎么添加TPM2.0?VMware虚拟机添加TPM的方法教程
- win7系统怎么添加XPS虚拟打印机
- VMware添加不了虚拟机怎么办?VMware添加不了虚拟机解决教程
- xp电脑如何加大虚拟内存|xp增加虚拟内存的步骤
- 5.6.3737 官方版
- 5.6.3737 官方版
- Win7安装声卡驱动还是没有声音怎么办 Win7声卡驱动怎么卸载重装
- Win7如何取消非活动时以透明状态显示语言栏 Win7取消透明状态方法
- Windows11怎么下载安装PowerToys Windows11安装PowerToys方法教程
- 如何用腾讯电脑管家进行指定位置杀毒图解

