电脑宽带连接错误711怎么回事【图文教程】
更新时间:2015-12-12 17:57:29作者:ujiaoshou
现在的我们几乎每天都要接触宽带,有宽带我们才能上网,如果宽带出现错该怎们办?下面跟大家分享电脑宽带连接错误711怎么回事,有遇到同样问题的用户可以看看。
具体方法如下:
1、打开我的电脑,输入C:\Windows\System32\LogFiles;
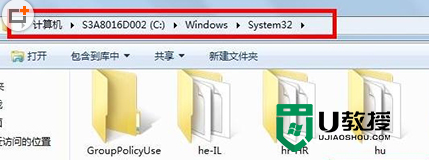
2、然后找到LogFiles文件夹,右键点击文件夹,单击菜单中的“属性”;
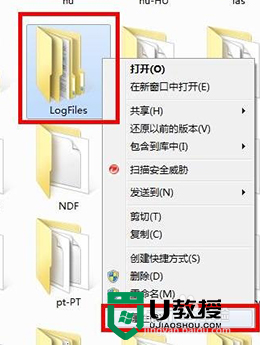
3、将窗口切换到安全这一栏,然后点击下方的高级按钮;
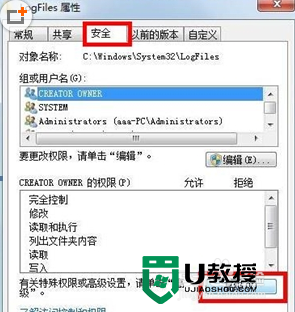
4、将界面切换到所有者这一栏,然后点击下方的编辑按钮;
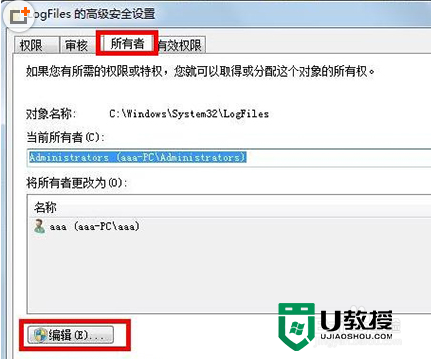
5、选中自己目前使用的账户,然后点击下面的确定;
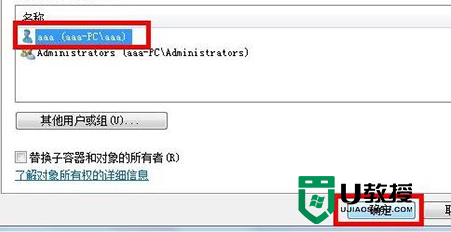
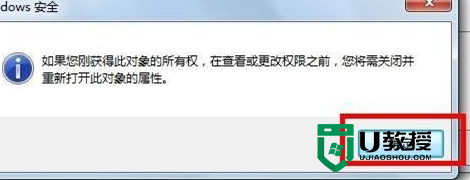
6、返回桌面,右键点击计算机选择管理;
7、然后在管理的界面中,我们在左侧的菜单中找到服务这一项并单击;
8、然后在右边的窗口中找到Remote Access Auto Connection ManagerRemote,右键点击,选择启动即可。

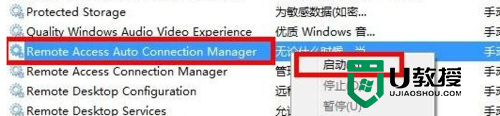
以上就关于电脑宽带连接错误711怎么回事的全部内容,解决的方法有点复杂,但是如果遇上宽带问题,用户又着急用网络就只能自己动手处理了。觉得有用的话就收藏起来吧。
电脑宽带连接错误711怎么回事【图文教程】相关教程
- Win11宽带连接错误651怎么回事?Win11宽带连接错误651解决方法
- Win11宽带连接错误651怎么回事?Win11宽带连接错误651解决方法
- Winxp系统宽带网络连接错误错误711的解决方法
- 电脑系统出现宽带连接错误711解决方法
- 宽带连接错误676怎么解决|宽带连接错误676修复方法
- 宽带678错误怎么解决 电脑宽带连接错误678修复方法
- 电脑宽带连接错误769是什么原因 详解电脑宽带连接错误769的处理方法
- xp宽带连接错误769怎么办|xp宽带错误769的修复方法
- 宽带连接出现错误678怎么办 宽带连接错误678的处理方法
- 电脑网络连接711错误怎么解决 连接网络错误711解决方法
- 小米路由器存储怎么用 小米路由器怎么存文件
- 在excel中如何设置下拉选项 在excel中设置下拉选项的方法
- 手机没声音显示耳机模式怎么回事 手机一直显示耳机模式的解决教程
- 教你解决电脑回收站东西被删除的恢复方法
- 手机桌面自动换壁纸怎么关 手机取消自动换壁纸的详细步骤
- 笔记本电脑怎么分屏显示 笔记本如何分屏

