Mac怎样更改用户名 图文教你更改Mac用户名的方法
更新时间:2021-08-14 15:08:00作者:mei
每台Mac电脑会有一个属于自己账户名,Windows系统打开控制面板的“用户帐户”,就能查看到当前系统的用户名。但是在Mac怎样更改和查看用户名?其实查看方法很简单,下面教程教大家更改Mac电脑用户名的方法。
具体方法如下:
1、首先我们可以在Mac,点击顶部的苹果菜单,然后再打开“系统偏好设置”选项。
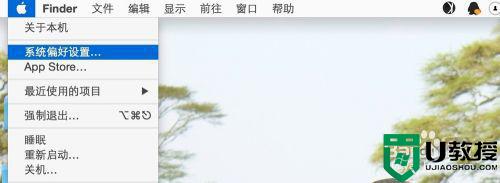
2、接着在系统的偏好设置窗口里,请点击打开“用户与群组”图标选项。
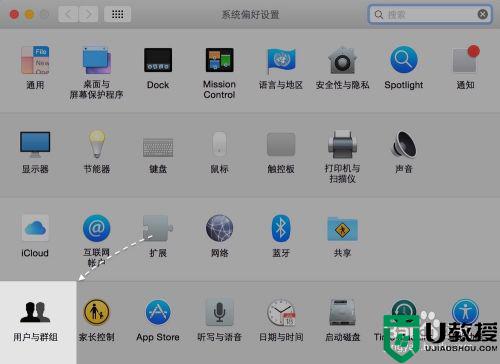
3、出于安全因素,系统默认是会锁住对用户的操作选项。如果想要对用户进行相关的操作,需要先点击左下角的“解锁”图标。
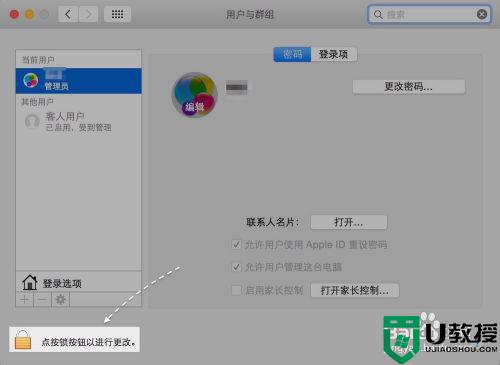
4、接着需要输入当前登录用户名的密码。
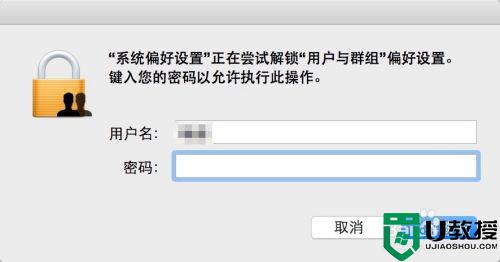
5、随后可以用鼠标右键点击想要对其操作的用户名,然后再选择“高级选项”。
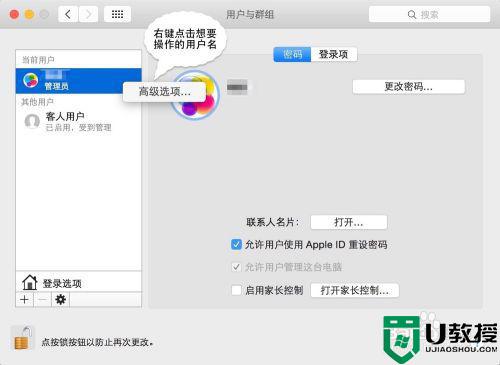
6、接下来在用户的详细信息设置窗口中,请找到“全名”一栏,它就是我们当前在 Mac 上所看到的用户名了。若想更改用户的名称,只需要对它进行修改即可。修改好以后,请点击“好”按钮保存并返回。
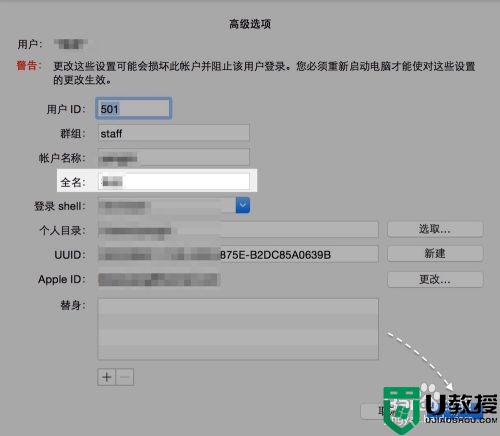
7、随后返回用户管理窗口时,可以看到当前的用户名称已经变成了。
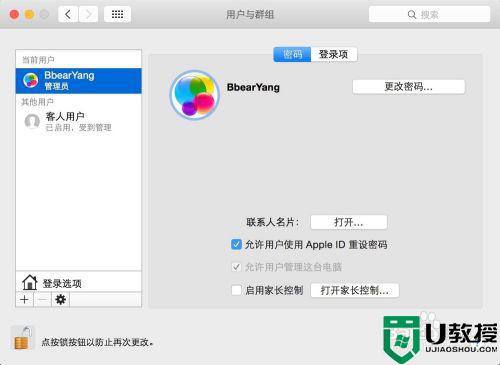
8、当修改完成以后,下次启动 Mac 的时候,在登录界面就可以看到新的用户名了。
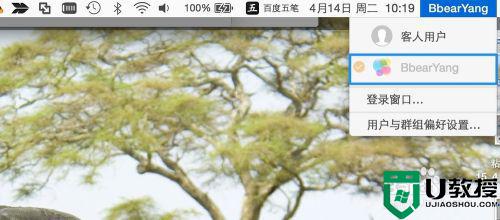
关于更改Mac电脑用户名的方法分享到这里了,感兴趣的用户一起来操作看看,希望能帮助到大家。
Mac怎样更改用户名 图文教你更改Mac用户名的方法相关教程
- win7系统怎么更改用户账户名称|win7修改用户名的方法
- Win11用户名怎么更改-超详细Win11用户名更改教程
- w7电脑怎么更改用户名|w7电脑更改用户名教程
- win10 ghost版怎么修改用户名|win10 ghost更改用户名的方法
- 如何更改macbook用户名 简单修改macbook用户名的方法
- 图文教你将mac系统管理用户改为普通用户
- 如何更改电脑账户名称 如何更改电脑用户名
- win10如何更改用户名 怎么修改电脑用户名
- Win11用户名怎么更改-Win11修改本地账户名字方法
- Win10怎么更改用户名?
- qq飞车无限征程地图在哪里?qq飞车无限征程地图位置入口分享!
- 快手收货地址在哪里改?快手小店改收货地址的步骤推荐!
- 搜狗输入法斗图模式怎么开?搜狗输入法斗图在哪里设置?方法分享!
- 哔哩哔哩怎么删掉自己的作品2023?如何在b站上删除自己的作品?方法分享!
- 汽水音乐怎么设置成铃声?汽水音乐铃声设置教学!
- 全民k歌伴奏怎么导出?如何提取歌曲伴奏?方法分享!

