详细教你给电脑安装数据库SQL Server2008R2
SQL Server2008R2可以构建和管理用于业务的高可用和高性能的数据应用程序,电脑上很多程序都依附于数据库,一些小伙伴想在电脑上安装数据库SQL Server2008R2,这该怎么操作?本篇经验说说具体安装方法。
具体方法如下:
1、首先这里我们直接打开SQL Server 2008 R2安装目录下的setup文件,直接进入SQL Server 2008 R2安装中心,如下图,然后按照下图中红色箭头指示位置点击安装,如下图:
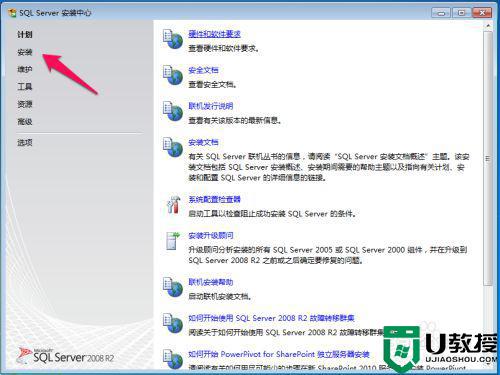
2、然后在安装的条目中进行选择,由于这里小编的电脑是进行全新的安装,所以这里选择 全新安装或向现有安装添加功能,如下图:
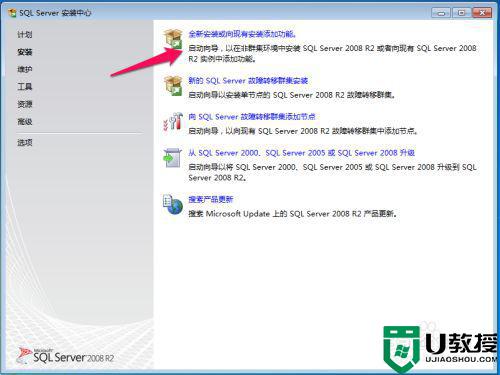
3、然后SQL Server 2008 R2程序会对电脑进行一些检测,看电脑是否支持安装,一般的话都是会通过的,然后这里不需要进行操作,直接确定进入下一步,如下图:
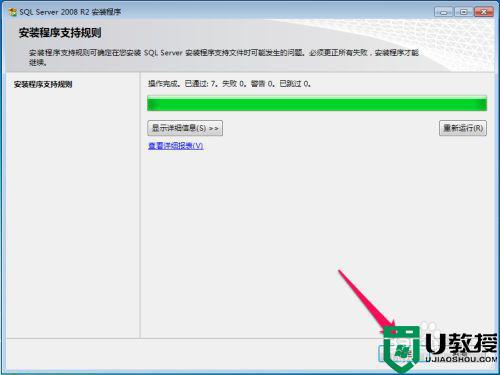
4、然后这里需要指定可用版本,然后输入产品密钥,如下图:
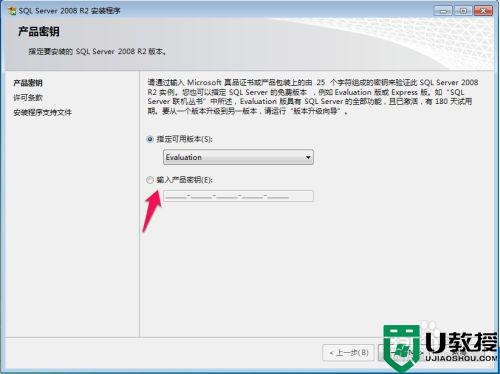
5、在这里我们输入产品密钥,然后点击下一步,如下图:
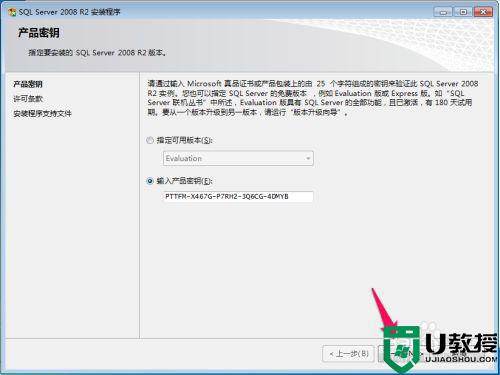
6、这里也不需要进行操作,直接点击 接受许可条款,然后点击下一步,如下图:
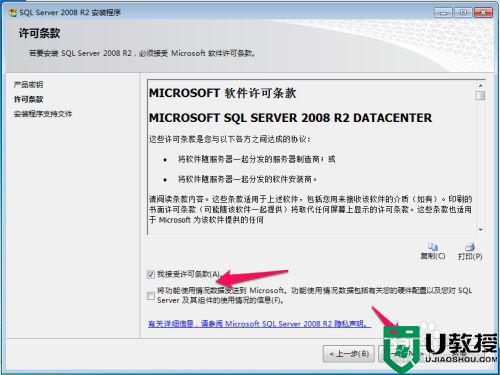
7、默认直接点击安装,如下图:
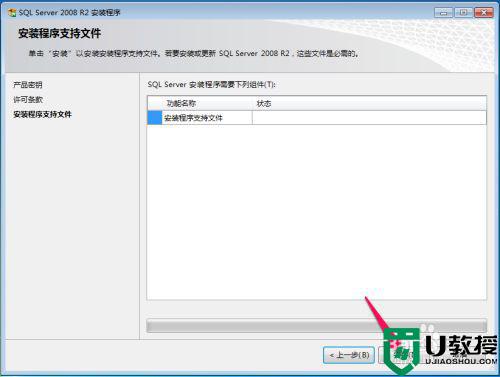
8、这里又会进行一次 安装程序支持规则 的检查,一般都会通过,通过后直接点击下一步,如下图:
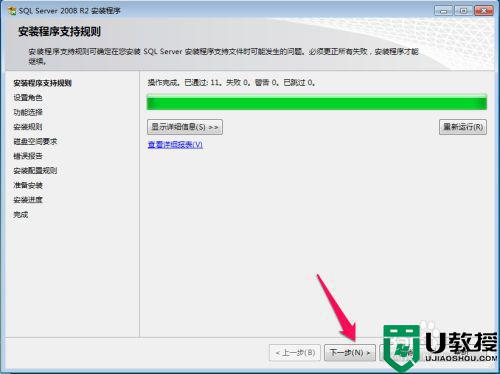
9、这里选择 SQL Server 功能安装,然后点击下一步,如下图:
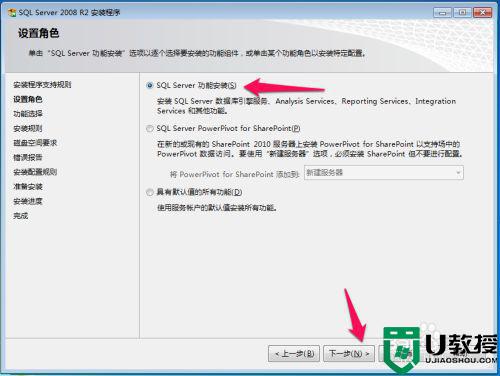
10、这一步进行 功能选择,由于小编这里是进行测试,所以小编将所有的功能进行勾选,然后可以修改一下共享功能目录,然后点击下一步,如下图:
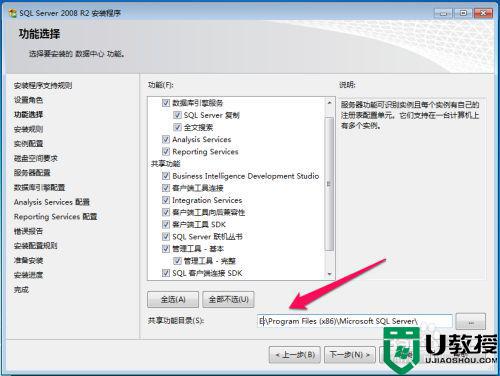
11、再次进行安装规则的检查,然后点击下一步,如下图:
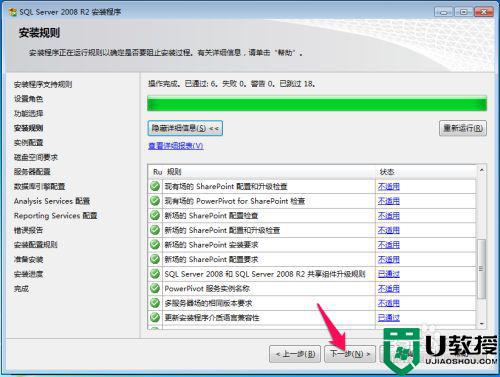
12、这里可以需要配置一下实例,如果是第一次安装的话,选择默认实例就可以了,如果不是第一次安装,可能需要命名实例名称,这里小编是第一次进行安装,所以选择默认实例,然后修改实例根目录,然后点击下一步,如下图:
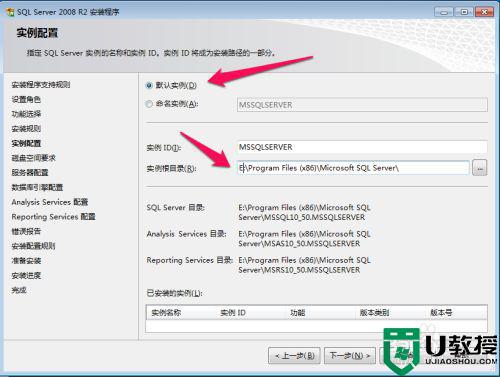
13、这里不需要任何操作,直接进行下一步,如下图:
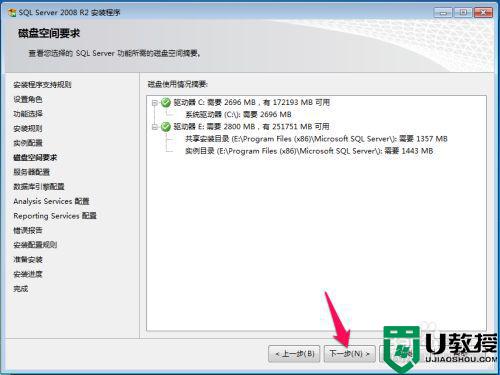
14、这里需要设置一下 服务账户,按照下图中红色箭头指示位置点击 对所有SQL Server 服务使用相同的账户,如下图:
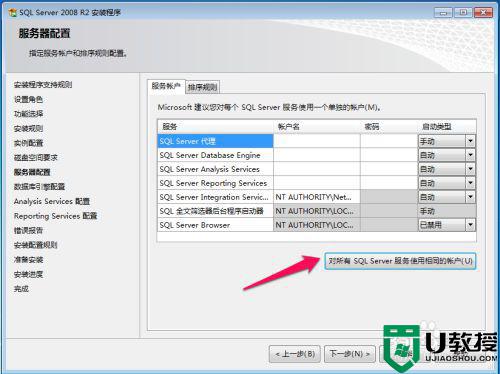
15、在弹出的对话框中全部选择SYSTEM,然后点击下一步,如下图:
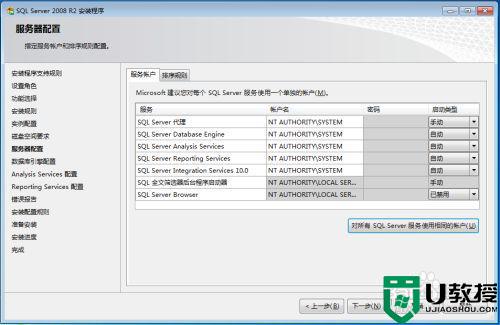
16、这里设置账户设置的 身份验证模式,这里选择 混合模式,然后为默认超级账户sa设置密码,需要注意的是,一定要记住自己设置的密码,然后再下面制定SQL Server 管理员中 添加当前用户,然后点击下一步,如下图:
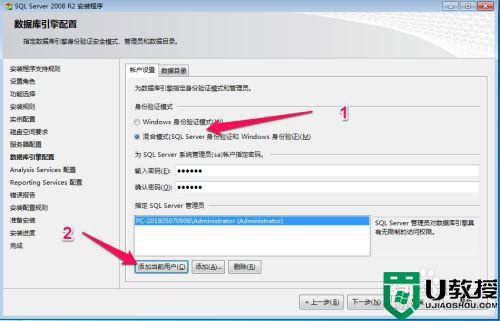
17、这里是给Analysis Services配置 账户设置,这里直接按照下图中红色箭头指示位置点击 添加当前用户,然后点击下一步,如下图:
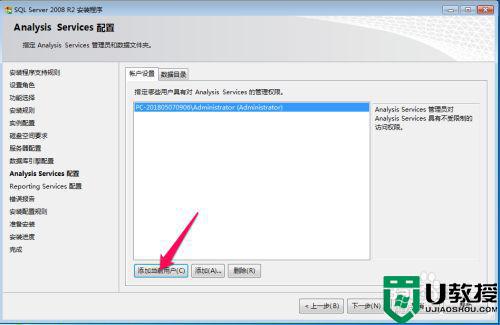
18、接下来一步直接默认,选择 安装本机模式默认配置,然后点击下一步,如下图:
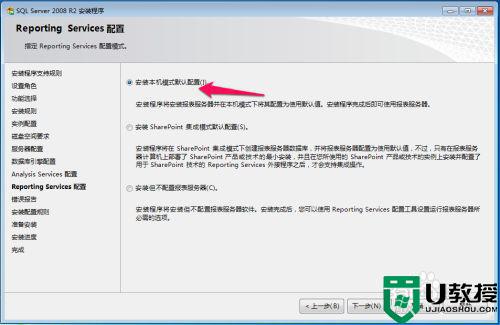
19、在 错误报告 这一步,直接默认点击下一步即可,如下图:
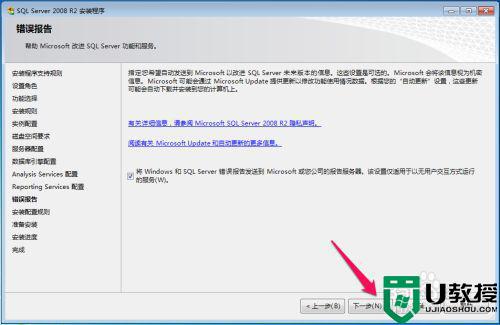
20、然后安装程序再次进行安装配置规则的检查,等待没有错误后,直接点击下一步人,如下图:
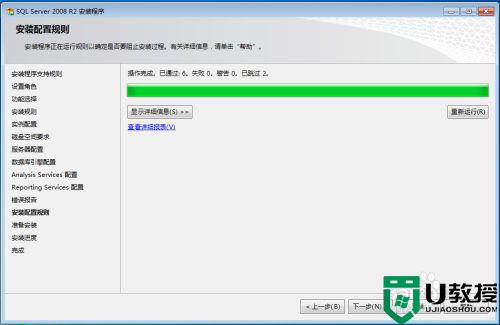
21、然后终于到了要安装的这一步,这里SQL Server安装程序会把需要安装的功能列一个详单让我们看,我们这里直接忽略,因为看不懂,哈哈,然后直接点击安装,如下图:
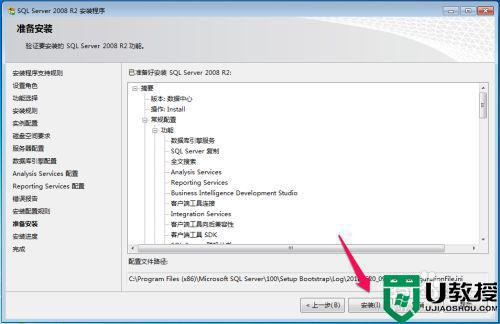
22、然后就是漫长的安装等待过程,这个过程小编等待了大概二十多分钟,如下图:
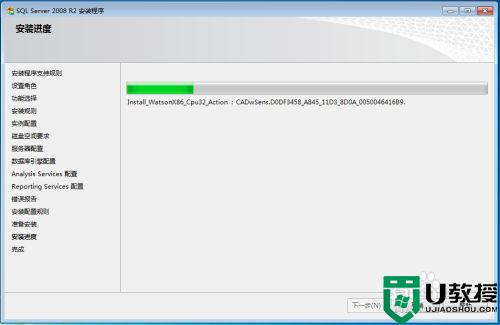
23、然后等来的就是安装成功的好消息,如下图,然后就是默默的点击关闭,然后开始SQL Server 2008 R2的旅程,如下图:
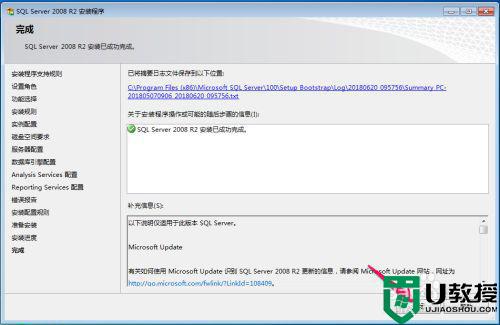
上述小编详细教你给电脑安装数据库SQL Server2008R2 ,有这方面需求的用户快来学习吧。
详细教你给电脑安装数据库SQL Server2008R2 相关教程
- windows10系统电脑如何下载和安装mysql数据库
- 换新电脑了!旧电脑数据怎么办?教你5招,轻松迁移数据!
- 新旧电脑数据怎么转移?小编教你把硬盘数据转移的方法
- 电脑如何安装XNA Framework4.0 教你给电脑安装XNA Framework4.0的方法
- pkg文件怎么安装 教你给电脑安装pkg文件的方法
- u盘怎么给电脑分区?U盘给电脑分区详细教程
- 电脑怎么安装纯净系统?Win10纯净版详细图文安装教程
- 如何给电脑创建一个库丨给电脑创建一个库?解决方法
- 电脑怎么安装纯净系统?Win10纯净版详细图文安装教程
- 电脑怎么安装纯净系统?Win10纯净版详细图文安装教程
- autocad许可检出超时怎么解决 cad软件提示许可超时怎么处理
- ppt翻页效果怎么设置 ppt一键翻页设置特效在哪里
- 电脑ps怎么旋转图层任意角度 ps如何旋转单个图层图片
- excel怎么设置密码保护 excel文件怎么加密码不让别人修改
- 电脑word怎么建立图表 word文档嵌入式图表怎么做
- 电脑wps云盘怎么删除文件内容 wps怎样删除云存储空间里面的东西

