如何找到隐藏的文件夹 电脑怎么找到隐藏的文件夹
在电脑上,到哪里会隐藏很多文件夹,这些一般都是系统文件,是不允许你随便操作该文件的,才会被隐藏起来,但是我们也可以设置文件为隐藏文件,那么如何找到隐藏的文件夹呢,下面小编给大家分享找到隐藏文件夹的方法。
解决方法:
1、我们打开电脑一个硬盘分区,当然了,有时候我们不知道文件放在哪里,所以需要我们一个硬盘一个硬盘的去打开找寻找,今天为了节约时间,我就在我事先隐藏的那个盘里开始找。我们点击”工具“---”文件夹选项“。
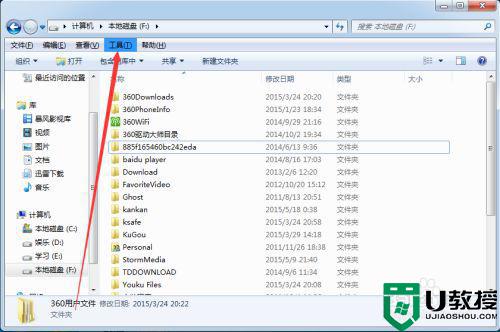
2、点击”文件夹选项“对话框里边有四个按钮,”常规““查看”等等,这个时候我们只需要点击”查看“这个选项,发现又弹出来一个对话框,而且这个对话框右侧是可以下拉的。
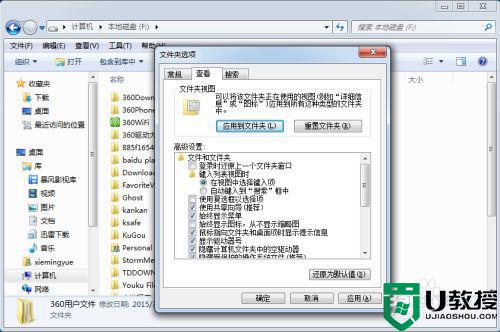
3、在对话框中下拉,发现一些有关文件夹属性的东西,我们不用理会,只要找到“显示隐藏的文件 文件夹”,在前边勾选它,意思就是把所有隐藏的文件 文件夹显示出来。最后,点击确定。
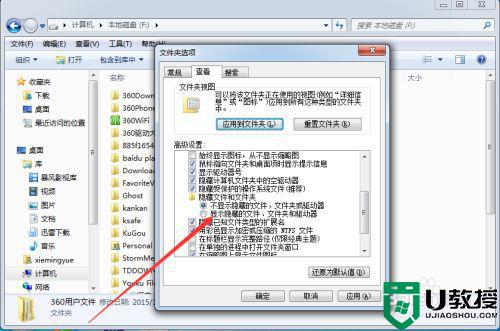
4、这个时候我们看到在我们一开始打开的硬盘中出现刚开始没有的文件夹,但是它的透明度比较低,看上去很明显,和其他文件夹不一样。我们用鼠标点到这个文件夹。
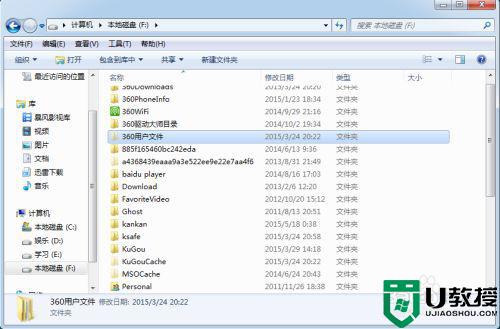
5、当我们把鼠标放在这个文件夹上的时候,我们右击这个文件夹,点击“属性”,在弹出来的对话框发现它的下边“隐藏”选项被打钩了。这个就是我们文件夹看不到的最终原因,终于找到原因了。
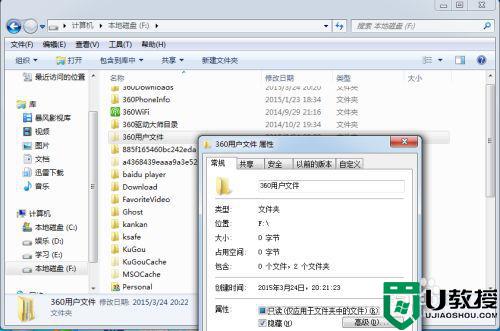
6、找到原因以后,我们就要把这个问题解决,把”隐藏“选项前边的钩钩去掉,就是再点击一下它,意思就是不要隐藏这个文件夹。不隐藏的文件夹前边框框里边是没有钩钩的,然后点击确定。
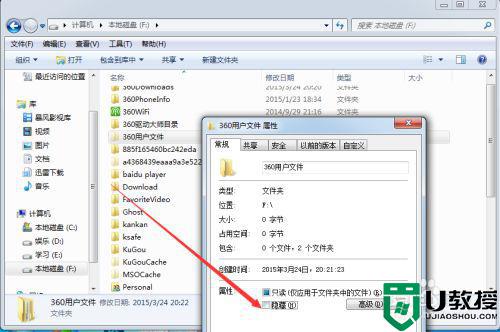
7、现在我们再看看,在原来的硬盘里边被隐藏的文件夹就成功被我们找出来,并且显示正常了。和其他文件夹的透明度一样,好了。大功告成,这样我们就把隐藏的文件夹 文件找到了,这样我们就可以查看、使用了。相信这个经验可以帮助到大家。
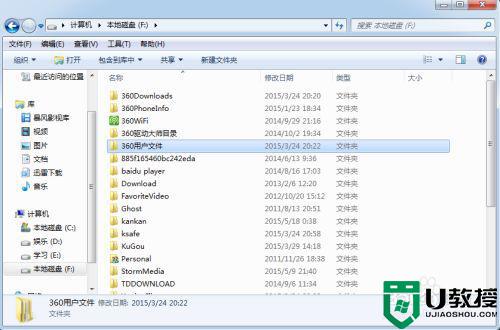
以上就是找到隐藏文件夹的方法,有不知道隐藏文件在哪的话,可以按上面的方法来进行操作。
如何找到隐藏的文件夹 电脑怎么找到隐藏的文件夹相关教程
- 怎么查找隐藏的文件夹 如何查看已经隐藏的文件夹
- 怎么找到打开隐藏文件夹
- 笔记本怎么找隐藏文件夹-笔记本电脑隐藏文件夹显示出来的方法
- 怎么找隐藏的文件夹 怎样调出隐藏的文件夹
- win10隐藏的文件夹怎么找出来 怎么显示隐藏的文件夹win10
- 电脑文件夹隐藏了怎么找出来 电脑隐藏文件怎么显示
- win7系统隐藏文件夹怎么找出来,win7隐藏文件夹显示方法
- Win7电脑隐藏的文件夹怎么找出来?
- 电脑怎么隐藏文件夹 电脑隐藏文件夹的方法
- win7怎么查看隐藏的文件 win7文件夹隐藏了怎么找出来
- autocad许可检出超时怎么解决 cad软件提示许可超时怎么处理
- ppt翻页效果怎么设置 ppt一键翻页设置特效在哪里
- 电脑ps怎么旋转图层任意角度 ps如何旋转单个图层图片
- excel怎么设置密码保护 excel文件怎么加密码不让别人修改
- 电脑word怎么建立图表 word文档嵌入式图表怎么做
- 电脑wps云盘怎么删除文件内容 wps怎样删除云存储空间里面的东西

