如何将电脑ip地址进行修改 修改电脑的ip地址如何修改
更新时间:2021-08-24 17:57:34作者:zhong
在电脑上,系统是有属于自己的ip地址的,有很多用户会修改地址来让网络速度更快点,那么如何将电脑ip地址进行修改呢,相信也是会有用户不知道怎么修改的,方法很简单,下面小编给大家分享修改电脑ip地址的方法。
解决方法:
1、首先打开电脑的桌面,选择开始菜单,在弹出的开始菜单列表中选择控制面板选项。

2、然后点击打开控制面板,在弹出的控制面板窗口,选择网络和internet,然后点击进入。
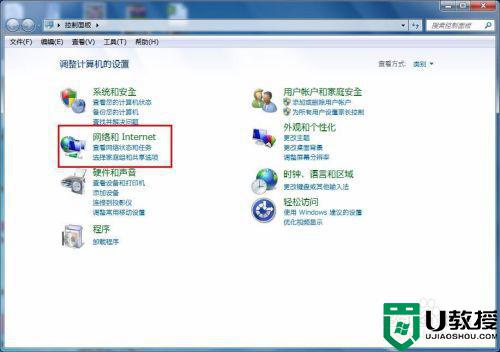
3、接下来弹出网络和internet的设置窗口,在右侧的窗口找到网络和共享中心,然后点击进入。
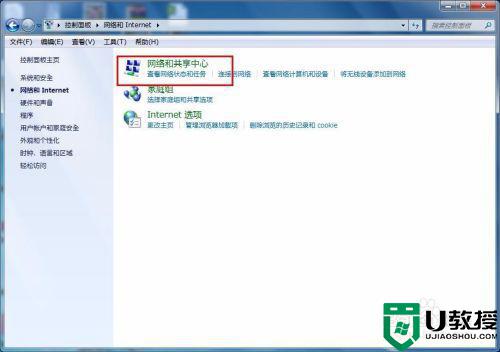
4、之后就会进入到网络和共享中心,在左侧的列表选项中找到更改适配器设置,然后点击进入。
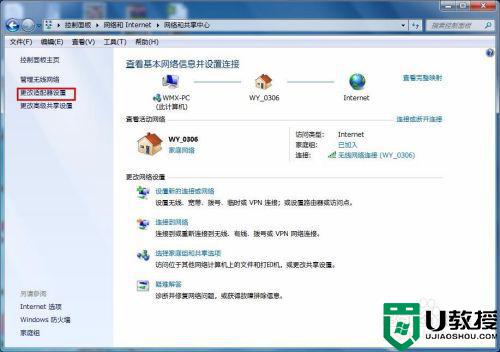
5、之后就可以看到我们现在正在使用的链接图标,这里有无线和有线两种连接,有线就更改本地连接即可,无线就更改无线的连接,这里就更改无线的。
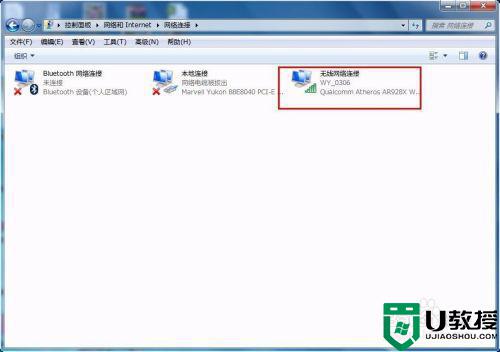
6、右击无线网络图标,在弹出的右键菜单中选择属性选项,然后就会弹出属性的设置窗口。
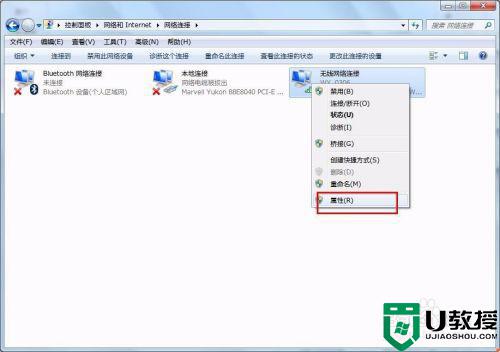
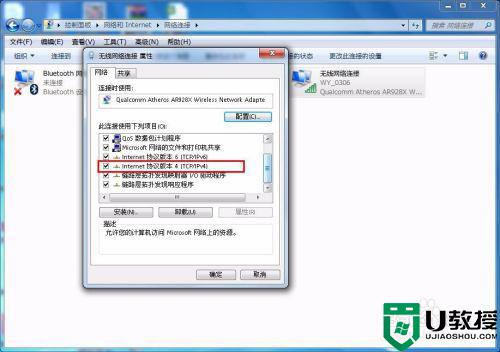
7、在属性框的列表中选择internet协议版本4,然后选择下边的属性选项,点击就可以进入。
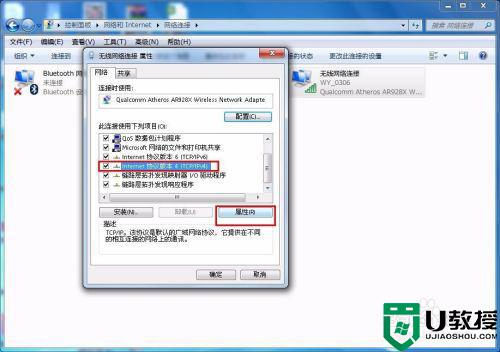
8、接下来就看到了更改ip地址的窗口,这里默认是自动获取ip地址,在“使用下边的IP地址”选项前面的圆圈点击,就可以手动输入ip地址了,输入好自己需要的IP地址和dns后点击确定即可,这个时候电脑的IP地址就更改成功了。
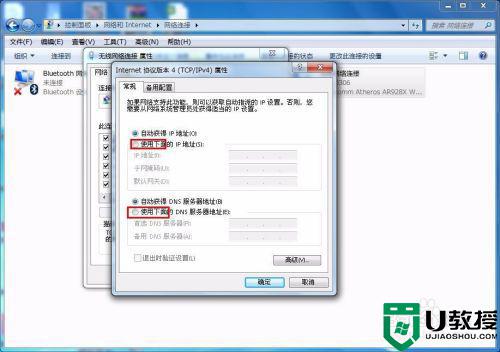

以上就是将电脑ip地址进行修改的方法,不会修改电脑地址的,可以按上面的方法来进行修改。
如何将电脑ip地址进行修改 修改电脑的ip地址如何修改相关教程
- 电脑ip地址修改后怎么上网 修改本地ip地址方法
- 怎样修改电脑ip地址上网 电脑ip地址在哪里修改
- 台式电脑ip地址怎么修改 台式电脑哪里修改网络ip地址
- 如何让电脑ip地址变换 电脑ip地址在哪里修改
- 如何修改ip地址上网 如何修改自己的网络地址
- 如何修改电脑ip地址上网 网络ip地址怎么设置
- 电脑修改ip地址方法 如何更换网络ip地址
- 电脑wlanip地址怎么修改 无线网络ip地址修改方法
- 更换电脑ip地址教程 电脑修改ip地址在哪里
- 电脑打印机ip地址怎么修改 如何修改网络打印机ip地址
- 5.6.3737 官方版
- 5.6.3737 官方版
- Win7安装声卡驱动还是没有声音怎么办 Win7声卡驱动怎么卸载重装
- Win7如何取消非活动时以透明状态显示语言栏 Win7取消透明状态方法
- Windows11怎么下载安装PowerToys Windows11安装PowerToys方法教程
- 如何用腾讯电脑管家进行指定位置杀毒图解

