怎么让电脑桌面图标随意摆放 电脑桌面图标怎么随意移动
更新时间:2021-08-27 17:51:12作者:zhong
在电脑上,桌面一般都放着我们经常使用的文件或者应用程序图标,在桌面上当然我们也可以随意移动这些图标,但是有的被设置不能随意摆放,那么怎么让电脑桌面图标随意摆放呢,下面小编给大家分享电脑桌面图标随意移动的方法。
解决方法:
1、打开电脑,在桌面任意空白位置单击鼠标右键。
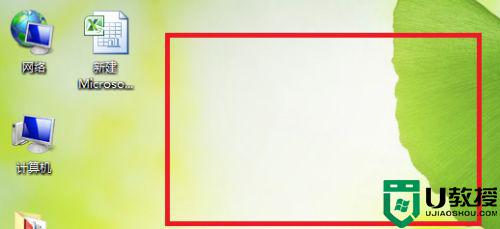
2、出现菜单后,将鼠标停留于顶端的“查看”。
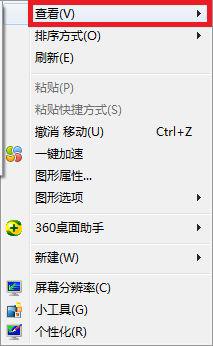
3、去除“自动排列图列”前边的勾,即单击“自动排列图列”。
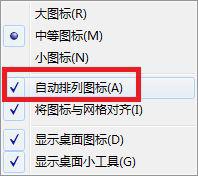
4、单击后菜单内容不见了,再重复刚才的桌面任意空白位置单击鼠标右键→“查看”,然后去除“图标与网格对齐”前边的勾,即单击将图标与网格对齐。
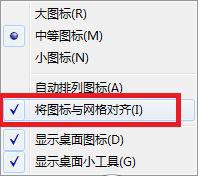
5、这时电脑桌面图标已可随意摆放,可拖动试试效果。更改设置后如图所示,“自动排列图列”与“图标与网格对齐”前边没有勾选的。
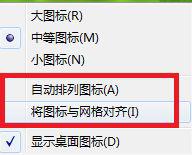
6、那么如果我们发现电脑桌面上的图标的大小太大或是太小,可按上碠第一第二步的方法,然后选择中等图标。
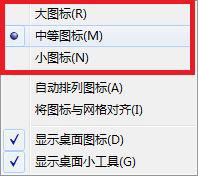
7、如果设置过程中不小心按错了内容,桌面的图标不见了,那么还是按上述第一第二步的方法,然后勾选显示桌面图标就可以了。
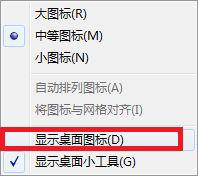
以上就是让电脑桌面图标随意摆放的方法,想让桌面图标随便摆放的,可以按上面的方法来进行操作。
怎么让电脑桌面图标随意摆放 电脑桌面图标怎么随意移动相关教程
- win7桌面图标随意摆放怎么设置 win7桌面图标怎么随意摆放
- win10桌面图标怎么随意摆放 win10如何设置使桌面图标随意摆放
- Win11桌面图标怎么随意摆放?Win11桌面图标随意摆放方法分享
- 怎样让桌面图标随意摆放 电脑桌面图标怎么随意摆放位置
- 电脑桌面图标怎么设置随意摆放 电脑桌面图标设置随意摆放的方法介绍
- 电脑桌面文件怎么随意摆放 如何让电脑桌面图标随意摆放
- 电脑桌面文件怎么随意摆放 如何让电脑桌面图标随意摆放
- 电脑桌面图标怎么设置随意摆放 电脑桌面图标设置随意摆放的方法介绍
- 桌面图标怎么设置随意摆放 电脑桌面怎么设置随意摆放图标
- 如何设置桌面图标随意放置 怎么把桌面图标随意放
- 5.6.3737 官方版
- 5.6.3737 官方版
- Win7安装声卡驱动还是没有声音怎么办 Win7声卡驱动怎么卸载重装
- Win7如何取消非活动时以透明状态显示语言栏 Win7取消透明状态方法
- Windows11怎么下载安装PowerToys Windows11安装PowerToys方法教程
- 如何用腾讯电脑管家进行指定位置杀毒图解

