windows10怎么设置静态IP地址【图文教程】
更新时间:2015-12-23 14:57:16作者:ujiaoshou
windows10系统大家在使用过程中对于其中的某些设置不是很清楚,比如windows10怎么设置静态IP地址?要怎么解决这个问题?下面小编就跟大家说说win10设置静态IP地址的方法。
具体方法如下:
1、鼠标右键点击桌面的“网络”,然后单击“属性”;
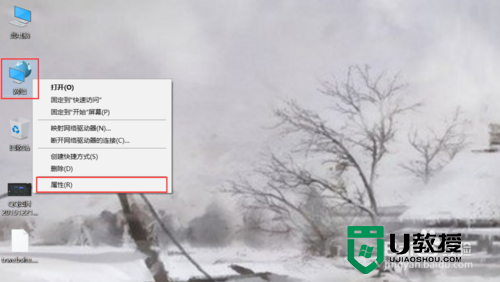
2、进入到属性页面后,点击左侧的“更改适配器设置”;
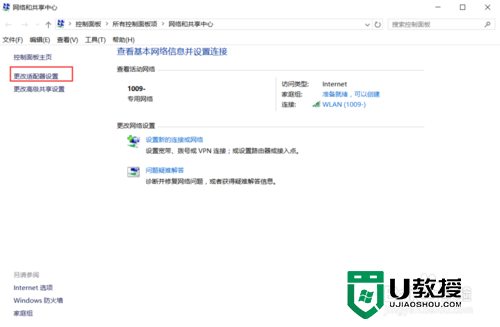
3、在弹出窗口中,右击WLAN图标,右键选择属性;
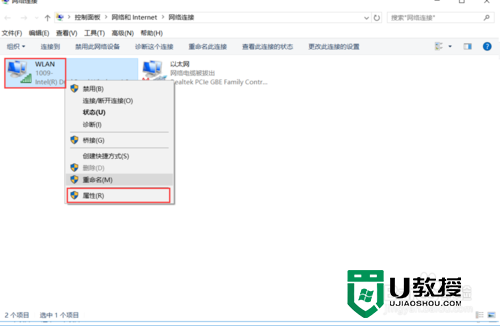
4、在弹出的小窗口中选中并双击“Internet协议版本4(TCP/IPv4)”;
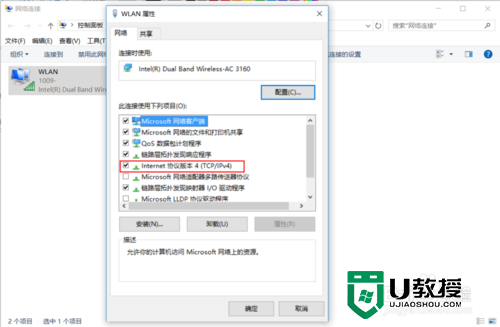
5、接下来选中“使用下面的IP地址(S)”选项,逐项填写地址后点击确定;
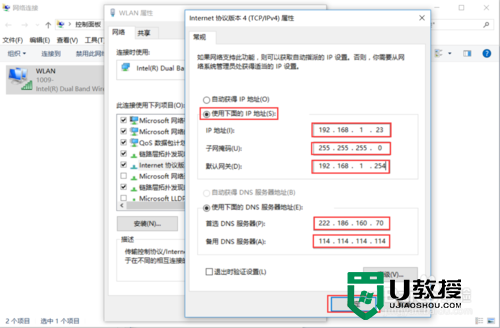
6、最后在在WLAN属性选项卡中,点击确定即可。
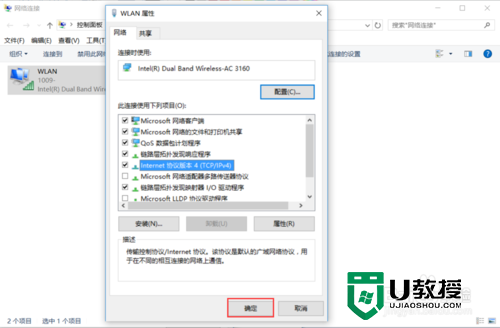
以上就是关于windows10怎么设置静态IP地址的全部内容,那么下次遇到这种问题大家知道怎么解决了吧?可以将此教程收藏以防下次遇到同样的状况。
windows10怎么设置静态IP地址【图文教程】相关教程
- w7系统如何配置静态IP地址 w7电脑配置静态ip的方法
- win10电脑静态地址怎么设置|win10设置静态地址的方法
- win7自动获取ip地址怎么设置【图文教程】
- 怎么手动固定电脑IP地址 图文教你固定电脑ip地址
- 电脑ip地址怎么设置参数 电脑ip设置地址配置方法
- 电脑ip地址怎么设置|电脑ip地址设置方法
- winxp系统怎么设置ip地址 winxp系统设置ip地址的方法
- macbookpro怎么设置IP地址|macbookpro设置IP地址的方法
- win7 ip地址怎么设置|win7 设置ip地址的方法
- 电脑IP地址如何设置 怎么设置电脑IP地址
- 5.6.3737 官方版
- 5.6.3737 官方版
- Win7安装声卡驱动还是没有声音怎么办 Win7声卡驱动怎么卸载重装
- Win7如何取消非活动时以透明状态显示语言栏 Win7取消透明状态方法
- Windows11怎么下载安装PowerToys Windows11安装PowerToys方法教程
- 如何用腾讯电脑管家进行指定位置杀毒图解

