桌面下方的显示栏不见了怎么解决 电脑下面的任务栏不见了怎么解决
更新时间:2021-09-07 16:16:21作者:zhong
在电脑桌面上的下方任务栏都是一直显示的,当然也是会出现任务栏不见了的情况,一般是系统出错导致任务栏程序有问题才会不显示,那么桌面下方的显示栏不见了怎么解决呢,下面小编给大家分享解决该问题的方法。
解决方法:
方法一:
1、任务栏看不到 有一种情况是打开的窗口任务栏不显示,包括任务栏也看不到。但是鼠标点击过去又能正常显示,这是因为设置了 任务栏自动隐藏导致的。
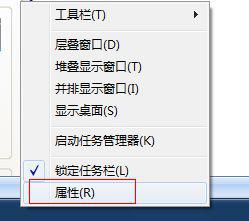
2、显示任务栏找到任务栏,右键。属性。
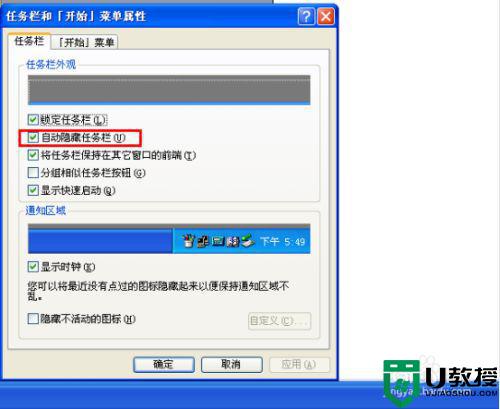
3、打开任务栏属性,找到常规里面的—自动隐藏任务栏选项 。把前面的那个 勾 去掉即可。
方法二:
桌面进程异常如果不是上述情况,一般是由于桌面进程出错。重启计算机,或注销重新登录即可恢复正常,如果您有正在进行的任务不方便重启或注销,可以通过下面方法重置桌面进程。
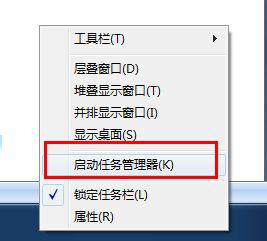
2、找到任务栏,右键“任务管理器” 直接输入 ctrl+alt+t调出任务管理器。
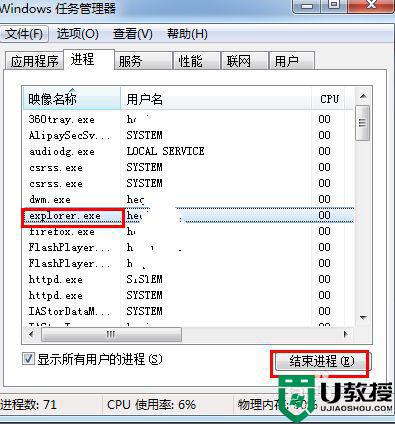
3、找到“进程”选项卡---- 找到 explorer进程,点击结束进程,并确定。
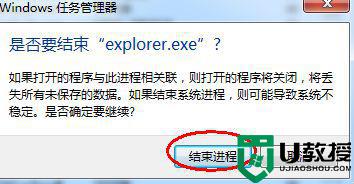
4、然后点击,新建任务,在任务新建打开选项输入 explorer 确定即可,您在查看任务栏您会发现,之前打开的窗口又正常恢复了。
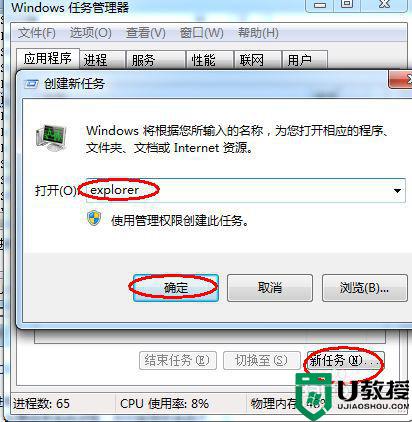
方法三:
1、任务栏修复 如果按照上述方法还不行,可能是您电脑系统异常导致任务栏出问题了。可以到网上搜索下载任务栏修复工具。(taskbar repair tool plus)任务栏修复下载之后。
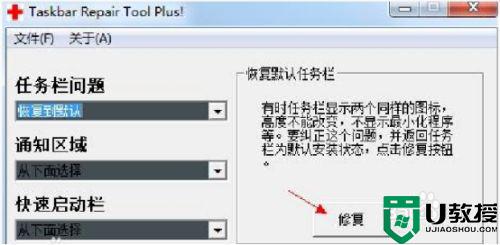
以上就是桌面下方显示栏不见了的解决方法,出现了任务栏不见了的话,可以按上面的方法来进行解决。
桌面下方的显示栏不见了怎么解决 电脑下面的任务栏不见了怎么解决相关教程
- 桌面下边的任务栏不见了怎么解决 电脑屏幕下方的任务栏没有了怎么办
- 电脑桌面下面的任务栏不见了怎么办,详细教程说明
- 电脑桌面任务栏不见了怎么恢复 任务栏隐藏了怎么还原
- 电脑下方的任务栏不见了怎么办 电脑任务栏不见了怎么调出来
- 电脑底部任务栏不见了怎么恢复?电脑底部任务栏不见了重启无效解决方法
- 360浏览器底部任务栏不见了怎么回事 360浏览器最下面的工具栏没了如何解决
- 电脑任务栏不显示蓝牙怎么回事 任务栏蓝牙图标不见了的解决方法
- 电脑任务栏不见了如何恢复 win10任务栏不见了如何恢复
- 浏览器打开后任务栏不见了怎么解决 打开浏览器看不到桌面任务栏怎么办
- 电脑下面任务栏不见了怎么办 电脑任务栏怎么恢复正常
- qq飞车无限征程地图在哪里?qq飞车无限征程地图位置入口分享!
- 快手收货地址在哪里改?快手小店改收货地址的步骤推荐!
- 搜狗输入法斗图模式怎么开?搜狗输入法斗图在哪里设置?方法分享!
- 哔哩哔哩怎么删掉自己的作品2023?如何在b站上删除自己的作品?方法分享!
- 汽水音乐怎么设置成铃声?汽水音乐铃声设置教学!
- 全民k歌伴奏怎么导出?如何提取歌曲伴奏?方法分享!

