电脑如何保护网速 高手教你保护电脑网速
更新时间:2021-09-19 11:29:00作者:mei
网速是大家比较关系的一个话题,无论是上网玩游戏还是查找资料都需要网速的支持,如果网速太慢会降低工作效率。如果想让网速保持流畅,那就需要一定的网速保障,但是电脑如何保护网速?下面小编高手大家一下设置方法。
具体方法如下:
1、点击找到桌面右下角的网络中心,打开当前的网络传输信息,也可以打开电脑管家里面的网络助手快速查看网络状况。

2、网络助手会从上往下显示出网速的占用情况,找到对应的应用右键点击设置限制下载速度或者是上传的速度,合理分配网速。
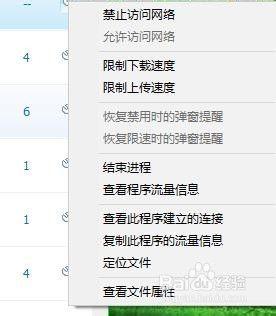
3、设置某一个应用占用的网速,点击设置选项,输入最大下载速度的数值,设置的数值可以直接输入,也可以点击增加或者减少。

4、在使用网络过程中要开启局域网防护,保护自己的上网信息和设备的安全,点击网络助手的局域网选项,找到立即开启选项。

5、点击使用网速测试选项对当前自己的网速进行快速的检查,可以多点击尝试几次查看当前的网络网速,某一段时间会有变动。

6、再就是开启网络的防蹭网功能,点击下方的立即开启功能就可以开启,阻挡其他陌生人连接到自己的设备网络。

7、开启网络防护功能需要等待几秒钟,解除应用的网络设置再次打开网络助手,对网速进行设置就可以解除限制。
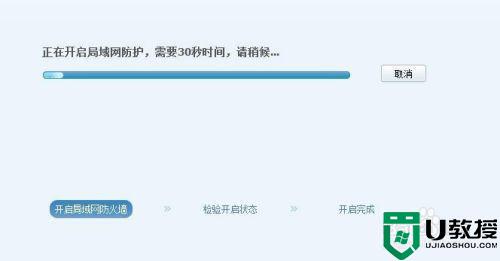
以上小编和大家分享保护电脑网速的方法,开启网络保护后,我们会发现上网速度变得流畅了。
电脑如何保护网速 高手教你保护电脑网速相关教程
- 如何设置电脑屏幕保护好 高手教你设置电脑屏幕保护
- 怎么能保护眼睛 如何使用电脑能保护眼睛
- 怎么提高电脑网速丨提高电脑网速图解
- 天网防火墙IP如何使用以及设置以保护电脑的安全
- 电脑怎么关闭屏保 如何关闭电脑屏幕保护
- 怎样设置电脑屏保 手把手教你设置电脑屏保的方法
- 关闭电脑u盘写入保护模式,优盘写入保护关闭方法
- 长时间用电脑怎么保护眼睛 长时间使用电脑如何保护眼睛
- 电脑什么颜色保护眼睛 电脑屏幕护眼颜色怎么调
- win7系统如何加快网速 win7电脑提升网速教程
- 电脑怎么设置定时关机 电脑设置定时关机的方法
- 电脑画图工具在哪里 电脑画图在哪里打开
- 电脑fn键在哪里 电脑fn键有什么功能
- 电脑状态栏总是卡死 win10任务栏假死真正解决办法
- 电脑怎么分屏 电脑分屏的操作方法
- 如何将电脑恢复出厂设置 电脑怎么恢复出厂设置

