怎么向虚拟机传文件 如何把电脑的文件传给虚拟机
更新时间:2021-10-06 17:40:14作者:zhong
有很多用户在使用虚拟机的时候,需要把原本的系统上文件传给虚拟机上,一般都是直接拖进去就可以了,但也会出现拖进之后没有成功传输,那么如何把电脑的文件传给虚拟机呢,下面小编给大家分享向虚拟机传文件的方法。
解决方法:
方法一:
1、点击虚拟机,选择安装VMware tools 。点击后直接下载。下载完成,直接点击安装即可。把本机中的文件直接拖拽到VMware中即可。
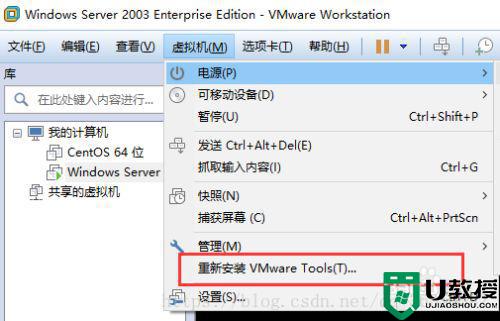
方法二:使用文件共享功能进行文件互传。
1、选择虚拟机,点击设置。
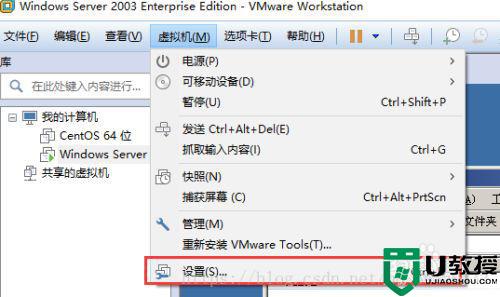
2、进入选项页。选择共享文件夹。选择启用,勾选在Windows 客户机中映射为网络驱动器(M)。在文件夹中,点击添加。
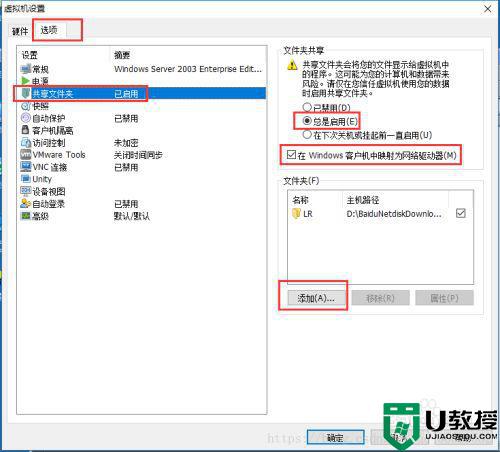
3、在弹出的页面中浏览需要共享的文件夹,点击下一步。点击确定。
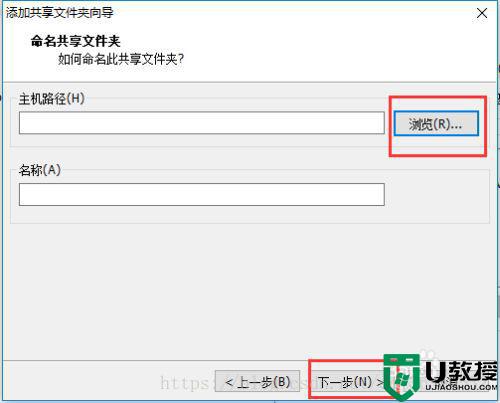
4、右键点击我的电脑。选择映射网络驱动器(N)。

5、点击浏览,选择VMware共享文件夹,找到刚刚共享的文件夹。点击确定。
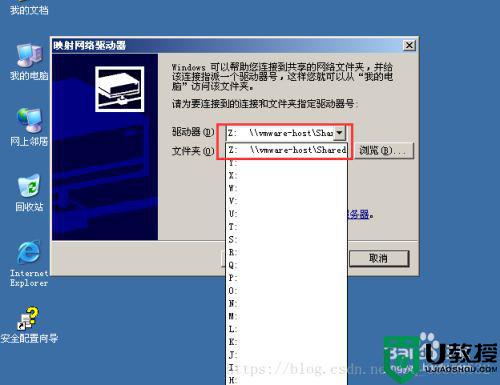
6、双击我的电脑,选择网络驱动器,点击进入。
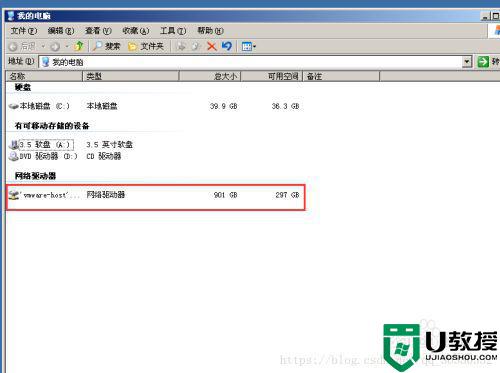
7、即可以看见共享的文件夹了

以上就是向虚拟机传文件的方法,有想把文件传到虚拟机的,可以按上面的方法来进行操作。
- 上一篇: 如何切换电脑屏幕 怎么切换电脑屏幕界面
- 下一篇: 怎么将图片中的文字提取出来 怎么把图片文字提取出来
怎么向虚拟机传文件 如何把电脑的文件传给虚拟机相关教程
- 怎么复制文件到虚拟机 怎么把文件传到虚拟机系统里
- 如何从电脑往虚拟机复制文件 怎么把电脑中文件放到虚拟机
- 如何往虚拟机里复制文件 如何将电脑的文件导入虚拟机
- 如何用手机给电脑传文件 怎么往电脑上传文件
- 夜神模拟器怎么把文件传到电脑 夜神安卓模拟器与电脑互传文件的方法
- 怎么把电脑文件传到手机上 电脑和手机怎么互传文件
- 怎么把手机文件传到电脑上 电脑手机互传文件方法
- 怎么把手机文件传到电脑上 电脑手机互传文件方法
- 怎么在虚拟机上安装软件 怎么把电脑软件放到虚拟机
- vmware虚拟机共享文件夹怎么设置?vmware虚拟机共享文件夹挂载方法分享
- 5.6.3737 官方版
- 5.6.3737 官方版
- Win7安装声卡驱动还是没有声音怎么办 Win7声卡驱动怎么卸载重装
- Win7如何取消非活动时以透明状态显示语言栏 Win7取消透明状态方法
- Windows11怎么下载安装PowerToys Windows11安装PowerToys方法教程
- 如何用腾讯电脑管家进行指定位置杀毒图解

