电脑关机不了怎么解决 电脑正常就是关不了机怎么解决
更新时间:2021-10-11 17:47:43作者:zhong
在电脑上,我们常常会遇到一些系统问题,最近有用户就遇到了电脑无法正常关机的问题,用户反映说电脑是正常的就是关不了机,也不知道是怎么回事,那么电脑正常就是关不了机怎么解决呢,下面小编给大家分享电脑关机不了的解决方法。
解决方法:
方法一:
1、首先点击控制面板,然后把查看类别改成大图标。

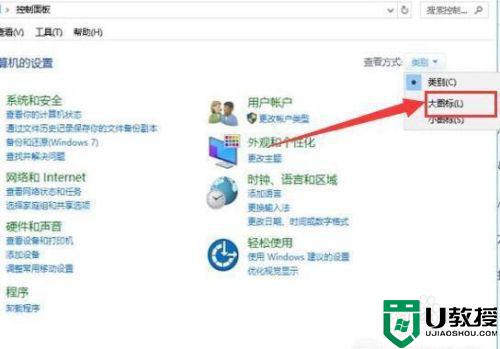
2、选择电源选项,点击选择电源按钮的功能。
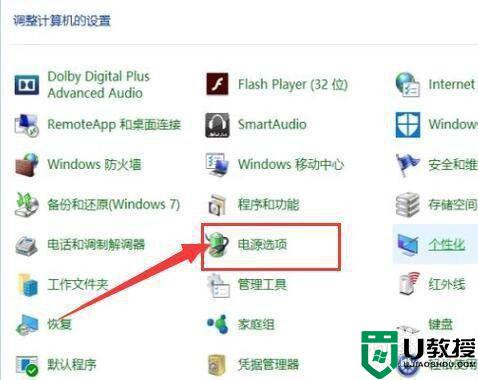
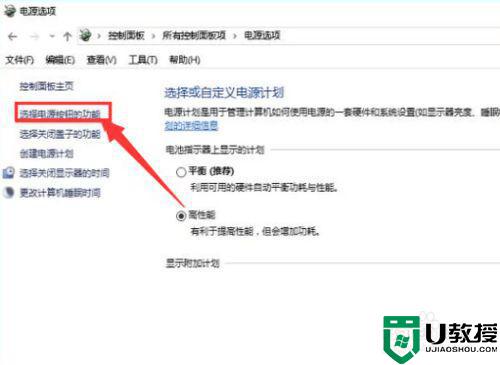
3、选择更改当前不可用的设置,把启动快速启动选项前面的√去掉。
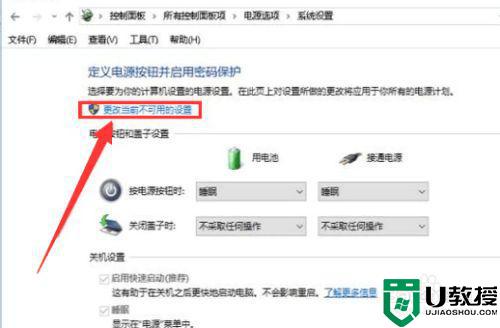
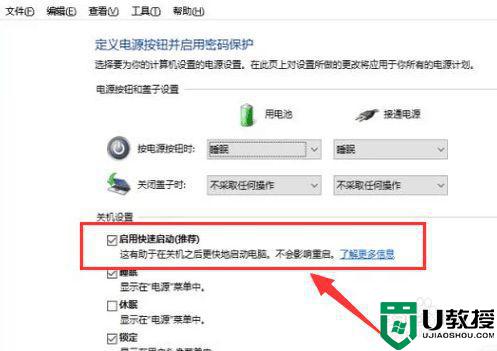
4、然后点击保存修改后就可以正常关机了。
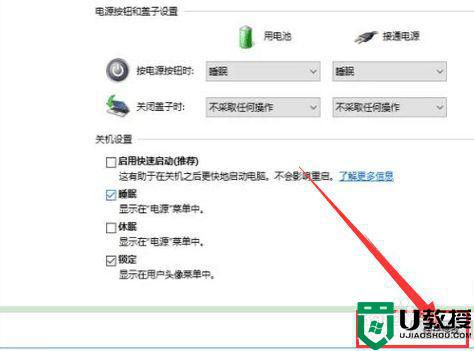
方法二:
1、首先在开始菜单中点击右键,选择“电源选项”。
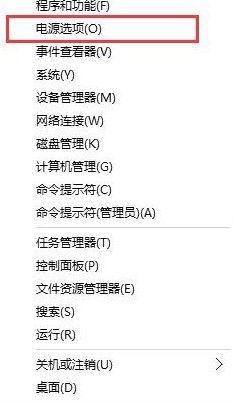
2、然后在电源选项窗口的左侧,点击“选择电源按钮的功能”。

3、接着我们将“电源按钮设置”中的“按电源按钮时”,下拉菜单选择“关机”,然后点击【保存修改】。
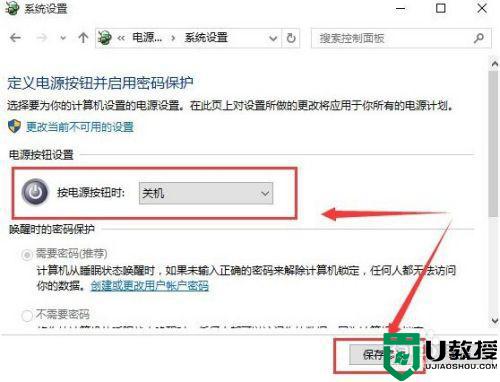
方法三:
1、首先点击“开始菜单”然后打开“运行”,然后输入“regedit”并点击确定进入注册表。
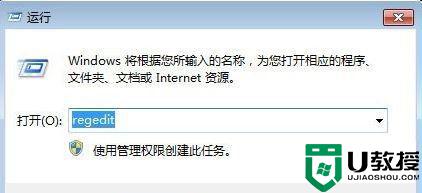
2、在“注册表编辑器”中依次展开“HKEY_CURRENT_USERControlPanelDesktop”,接着在右侧找到名为“AutoEndTasks”的字符串值,并双击打开。
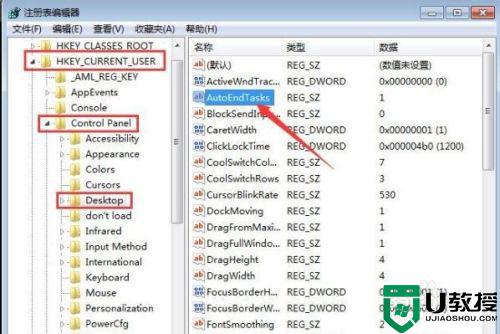
3、接着在“编辑字符串”对话框内,“数据数值(V)”修改为“1”,最后点击“确定”即可。
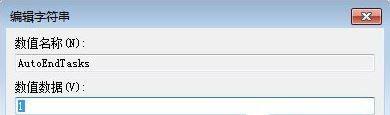
方法四:
1、加载程序过多导致无法关机,可运行“Msconfig”,把开机自动启动的程序关掉点。
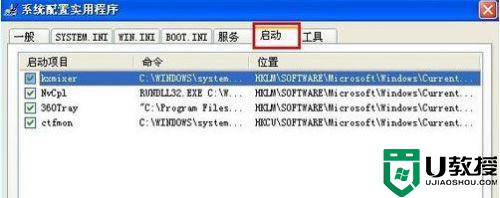
以上就是电脑关机不了的解决方法,要是出现同样的问题,可以按上面的方法来进行解决。
电脑关机不了怎么解决 电脑正常就是关不了机怎么解决相关教程
- 电脑为啥关不了机 电脑无法正常关机是怎么回事
- 电脑关机关不了怎么办 电脑关机关不了的解决方法
- 电脑关不了机什么原因 电脑关不了机如何解决
- 电脑关不了机什么原因 电脑正在关机却关不掉怎么办
- xp关不了机怎么修复,xp无法正常关机的解决方法
- 电脑不能关机了怎么解决 电脑无法关机怎么办
- 为何电脑关不了机 电脑突然关不了机了怎么办
- 电脑长时间不用开不了机怎么解决 电脑长时间不用开不了机的解决方法
- 电脑网络连接正常但是上不了网 wifi正常连接电脑无法上网的解决方法
- 电脑有网络连接就是上不了网怎么办 win10电脑网络连接正常但上不了网的解决方法
- 5.6.3737 官方版
- 5.6.3737 官方版
- Win7安装声卡驱动还是没有声音怎么办 Win7声卡驱动怎么卸载重装
- Win7如何取消非活动时以透明状态显示语言栏 Win7取消透明状态方法
- Windows11怎么下载安装PowerToys Windows11安装PowerToys方法教程
- 如何用腾讯电脑管家进行指定位置杀毒图解

