台式电脑的蓝牙在哪里呢 电脑上的蓝牙在哪里找
更新时间:2021-10-12 13:41:09作者:zhong
现在很多用户家里都会也一台电脑,最近有用户要在电脑上连接蓝牙设备,但是呢不知道台式电脑上的蓝牙在哪里,一直没有找到,也可能是没有蓝牙功能才找不到的,那么电脑上的蓝牙在哪呢,下面小编给大家分享台式电脑蓝牙的打开方法。
解决方法:
1、首先,我们来看第一种方法,点击电脑的开始菜单,然后打开控制面板。
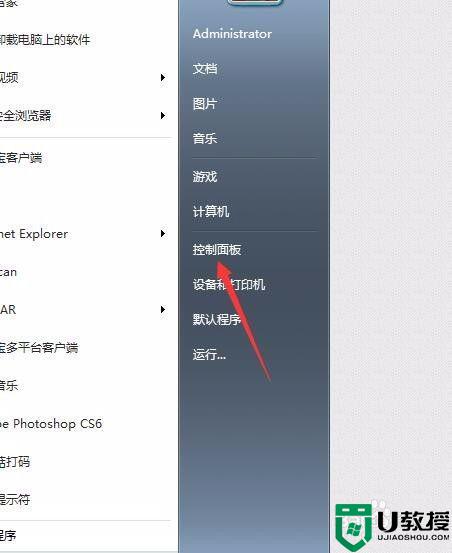
2、然后我们点击打开控制面板,在里面我们找到硬件和声音,然后点击下边的添加设备。
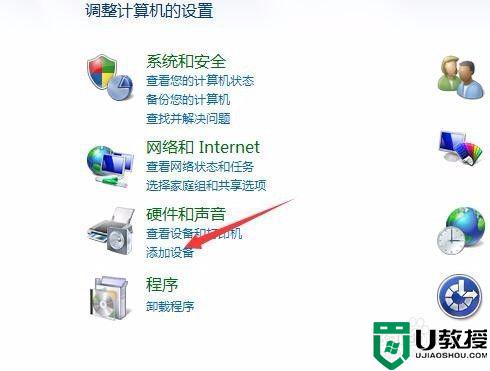
3、点开添加设备后,window就会自动搜索蓝牙设备(当然,前提是你电脑连接上了蓝牙设备)。
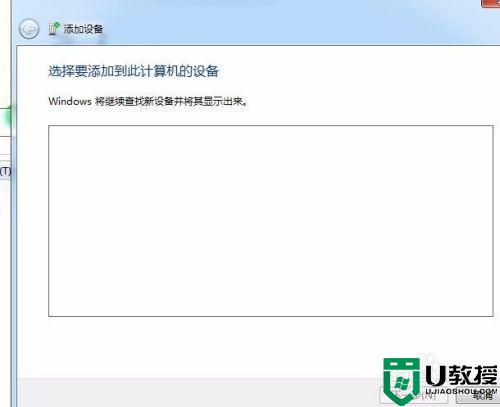
4、再来看第二种方法,同样还是在控制面板中,我们找见网络与共享中心,点开之后我们找到适配器。
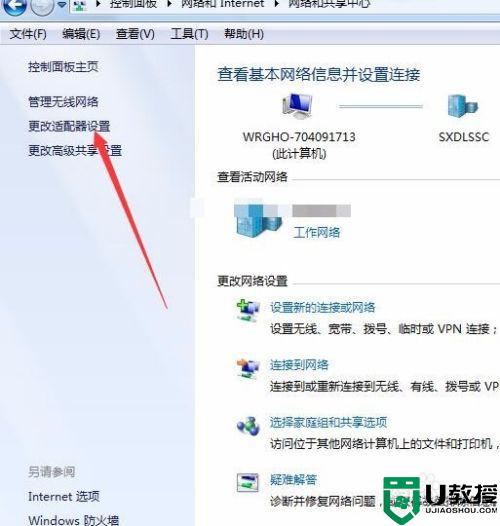
5、在更改适配器设置中找到蓝牙设施然后右键选择显示 BLUETOOTH 设备,这样就可以在桌面的右下角找到蓝牙标志了。
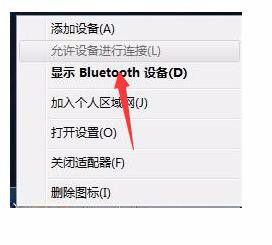
6、最后一种方法我们需要用到命令符,首先打开电脑的运行框,按win+r即可,然后我们在里面输入services.msc。
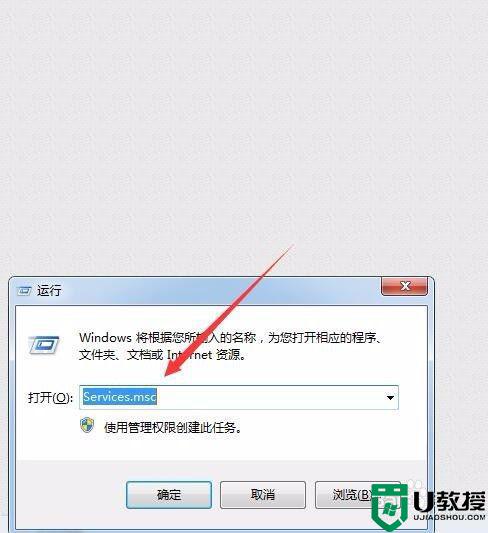
7、接着我们点击确定,进入到服务列表,在里面找到Bluetooth这个英文,然后双击,选择自动开启即可。
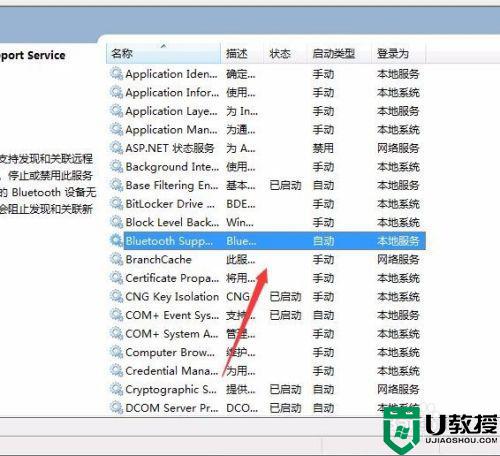
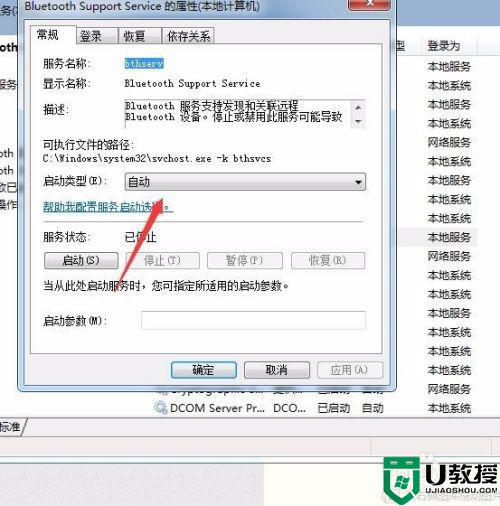
以上就是台式电脑蓝牙的打开方法,有不知道在那打开的话,可以按上面的方法来进行操作。
- 上一篇: 台式电脑网卡驱动如何安装 无线网卡驱动安装教程
- 下一篇: 如何删除苹果备份 如何删除苹果电脑备份
台式电脑的蓝牙在哪里呢 电脑上的蓝牙在哪里找相关教程
- 电脑上的蓝牙在哪里找 如何打开电脑蓝牙
- 台式电脑蓝牙在哪里打开 电脑怎么打开蓝牙
- 台式电脑蓝牙设置在哪 台式机电脑怎么开蓝牙
- 台式机电脑的蓝牙在哪里开 台式电脑如何打开蓝牙功能
- 电脑怎么打开蓝牙 笔记本电脑的蓝牙功能在哪里打开
- 电脑蓝牙在哪里打开win11
- 笔记本电脑蓝牙在哪里打开 电脑蓝牙怎么打开
- 电脑怎么开蓝牙 电脑蓝牙在哪里打开
- 苹果电脑蓝牙在哪里 苹果电脑蓝牙怎么开
- 苹果电脑蓝牙在哪里 苹果电脑蓝牙怎么开
- 5.6.3737 官方版
- 5.6.3737 官方版
- Win7安装声卡驱动还是没有声音怎么办 Win7声卡驱动怎么卸载重装
- Win7如何取消非活动时以透明状态显示语言栏 Win7取消透明状态方法
- Windows11怎么下载安装PowerToys Windows11安装PowerToys方法教程
- 如何用腾讯电脑管家进行指定位置杀毒图解

