图文详解笔记本连接投影仪后如何切换屏幕
更新时间:2021-10-20 10:41:00作者:mei
投影仪已经是常用的办公设备之一,开会演讲都会使用到。平时在众人情况下演讲第一件事情就是将投影仪连接笔记本电脑,然后再选择屏幕切换,新手用户把笔记本连接投影仪后不知道该如何切换屏幕?因此,本文就来介绍具体设置方法。
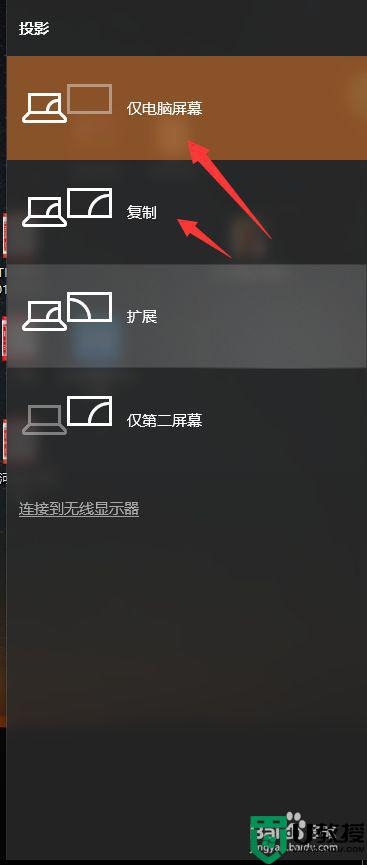
详细步骤如下:1、点击设置菜单命令后找到显示。
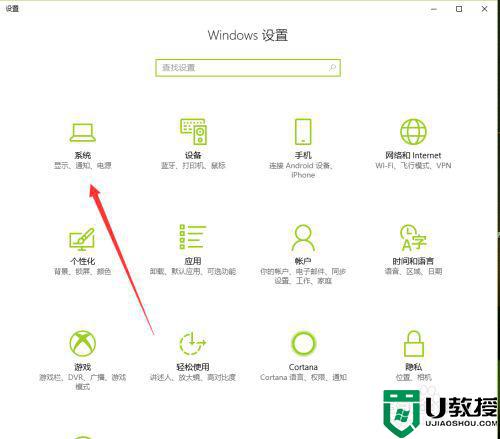 2、显示里边对应的有多屏显示功能和投影的相关设置,如果需要连接投影机的电脑要确保接口是没有问题的连接上。
2、显示里边对应的有多屏显示功能和投影的相关设置,如果需要连接投影机的电脑要确保接口是没有问题的连接上。
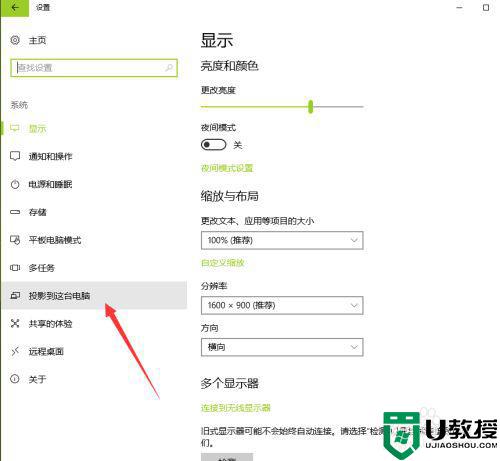
3、这些设置菜单命令用户根据想要的效果来调整设置,如果连接了投影仪是可以看到实时的设置效果的。
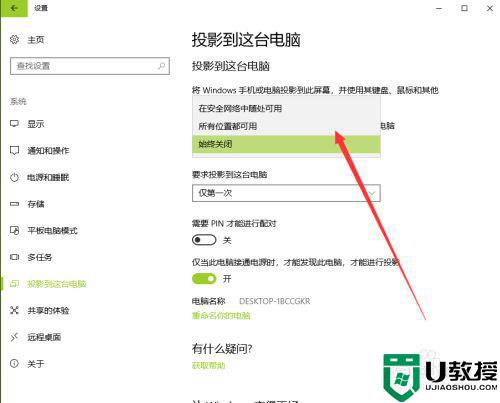
4、连接上投影仪的接口后,使用快捷键可以调出快速切换的命令,如图所示,快捷键Windows+P。

5、然后选择投影显示的模式就可以了,复制模式就是笔记本和投影同时显示相同的画面,一般选择这个。
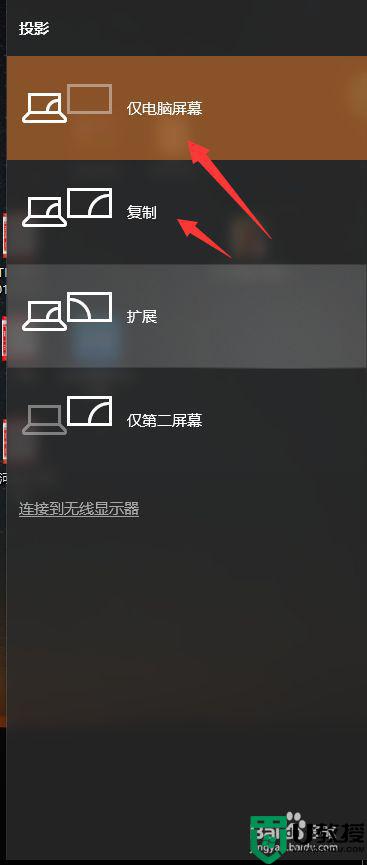
现在投影仪设备使用频率已经很高了,如果不懂笔记本连接投影仪后如何切换屏幕,可以阅读上文教程操作。
图文详解笔记本连接投影仪后如何切换屏幕相关教程
- 投影仪怎样连接笔记本电脑 图文详解笔记本电脑连接投影仪
- 笔记本怎么连投影仪 投影仪与笔记本连接的方法
- 笔记本电脑如何连接到投影仪 将笔记本电脑连接投影仪的方法
- 笔记本电脑连接投影仪画面不显示怎么办 笔记本电脑连接投影仪画面不显示的两种解决方法
- 笔记本投影切换快捷键是什么 联想笔记本电脑切换投影仪的快捷键介绍
- 投影仪怎么连接电脑 投影仪连接电脑的图文教程
- 投影仪连接笔记本电脑怎么设置 投影仪与笔记本电脑连接设置方法
- 电脑转换投影仪按什么键 电脑如何切换投影仪模式
- 手提电脑如何连接投影仪 如何连接投影仪和电脑
- yg300投影仪怎么连手机 投影仪连接手机的图文方法
- 5.6.3737 官方版
- 5.6.3737 官方版
- Win7安装声卡驱动还是没有声音怎么办 Win7声卡驱动怎么卸载重装
- Win7如何取消非活动时以透明状态显示语言栏 Win7取消透明状态方法
- Windows11怎么下载安装PowerToys Windows11安装PowerToys方法教程
- 如何用腾讯电脑管家进行指定位置杀毒图解

