win10系统此电脑中的文件夹怎么删除
在win10系统中此电脑中除了有正常的硬盘分区外,还多出了一些文件夹,那么如果这些文件夹并没有多大用处,要怎么将这些文件夹删除掉呢?下面就跟大家说说win10系统此电脑中的文件夹怎么删除。
具体的删除步骤如下:
1、按住win+r,在运行窗口中输入regedit,然后点击确定;
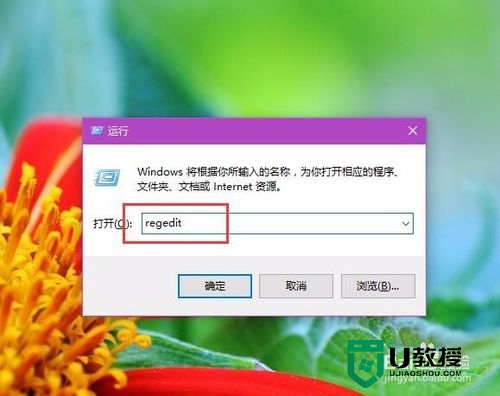
2、依次打开HKEY_LOCAL_MACHINE\SOFTWARE\Microsoft\Windows\CurrentVersion\Explorer\FolderDescriptions;
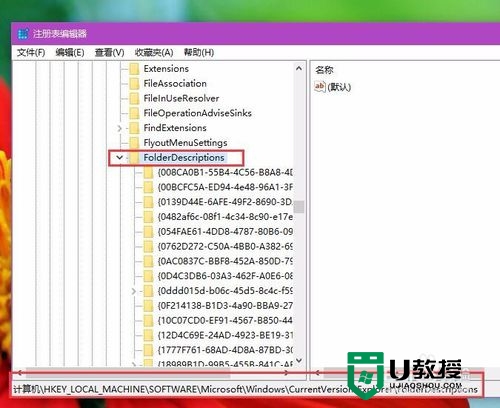
3、接下来,我们会在该子项下看到很多以数字+字母的形式命名的子项,下面是这些代表此电脑中诸多的文件夹子项名称;
图片:{0ddd015d-b06c-45d5-8c4c-f59713854639}
视频:{35286a68-3c57-41a1-bbb1-0eae73d76c95}
下载:{7d83ee9b-2244-4e70-b1f5-5393042af1e4}
音乐:{a0c69a99-21c8-4671-8703-7934162fcf1d}
桌面:{B4BFCC3A-DB2C-424C-B029-7FE99A87C641}
文档:{f42ee2d3-909f-4907-8871-4c22fc0bf756}
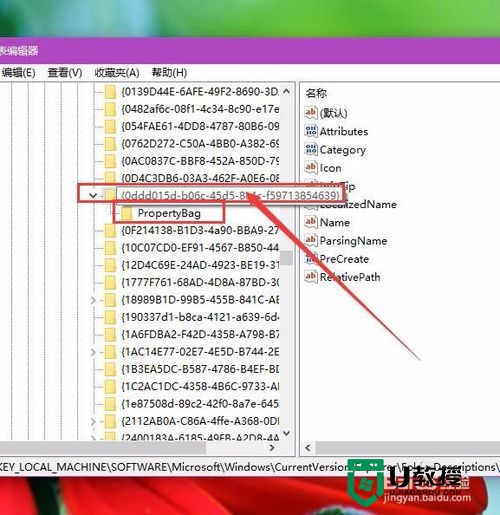
4、这里以隐藏图片文件夹为例,双击打开{0ddd015d-b06c-45d5-8c4c-f59713854639}子项,然后找到其项下的PropertyBag子项,在其右侧页面中双击打开ThisPCPolicy键值;
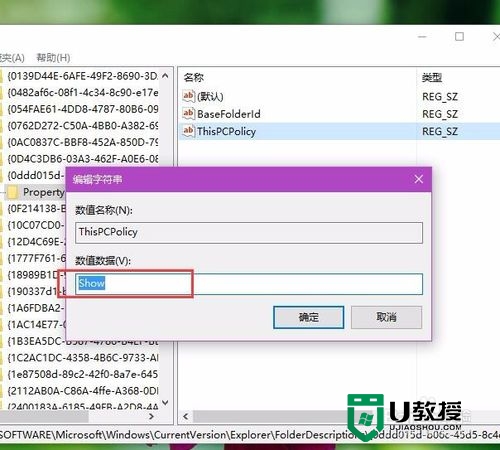
5、由于默认的键值为Show,如果我们想要将其隐藏的话,可以将其子键值更改为Hide,然后点击确定按钮,保存对注册表编辑器的更改;
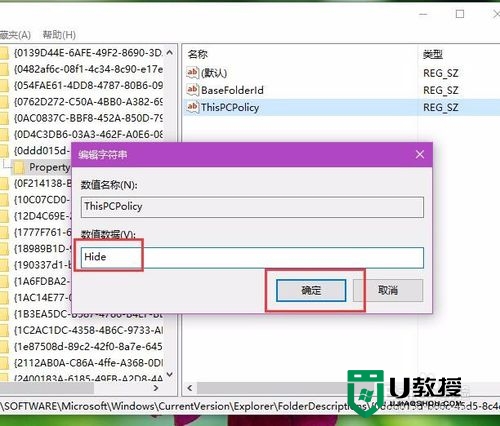
完成上述的设置之后,再打开此电脑中的主窗口页面,然后就可以看到我们设置将其隐藏的文件夹已经不显示啦。关于win10系统此电脑中的文件夹怎么删除就暂时跟大家分享这些,希望此教程对大家有所帮助。
- 上一篇: win10系统屏幕亮度无法调节怎么办
- 下一篇: win10系统注册表编辑器不能使用怎么办
win10系统此电脑中的文件夹怎么删除相关教程
- win10电脑如何删除kingsoft文件夹|win10删除kingsoft文件夹的方法
- 怎么恢复删除的文件夹 电脑误删除的文件怎么恢复
- 电脑文件夹删除不了怎么办 电脑文件无法删除怎么弄
- xp系统AUTORUN.INF文件怎么删除,xp系统文件夹删除方法
- win7系统文件夹索引怎么删除 win7电脑删除文件夹索引的方法
- 文件夹误删除怎么恢复 电脑如何找回已删除的文件
- 在电脑上怎样彻底删除文件和文件夹 分享安全删除电脑文件夹的方法
- Win10电脑彻底删除Adobe文件夹的方法
- 如何强制删除电脑文件 文件夹无法删除怎么办
- 怎么以电脑管理员身份删除文件夹 获取电脑管理员身份删除文件夹的方法
- qq飞车无限征程地图在哪里?qq飞车无限征程地图位置入口分享!
- 快手收货地址在哪里改?快手小店改收货地址的步骤推荐!
- 搜狗输入法斗图模式怎么开?搜狗输入法斗图在哪里设置?方法分享!
- 哔哩哔哩怎么删掉自己的作品2023?如何在b站上删除自己的作品?方法分享!
- 汽水音乐怎么设置成铃声?汽水音乐铃声设置教学!
- 全民k歌伴奏怎么导出?如何提取歌曲伴奏?方法分享!

