如何访问网络打印机 访问网络打印机方法
相信我们都有接触过打印机,打印机是不可能每个人都有一台的,这样就有点浪费钱还站地方,在公司里一般都是只有一台的,但是可以多台访问一起连接,那么如何访问网络打印机呢,下面小编给大家分享访问网络打印机的方法。
解决方法:
1、保证打印机是正常连通在网络上的。首先要测试一下。在命令提示符下输入【ping 网络打印机的IP地址】 。
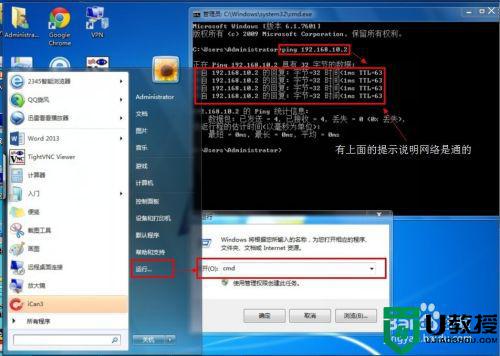
2、测网络是通的以后就开始连接网络打印机。依次点击【开始】----【设备和打印机】。
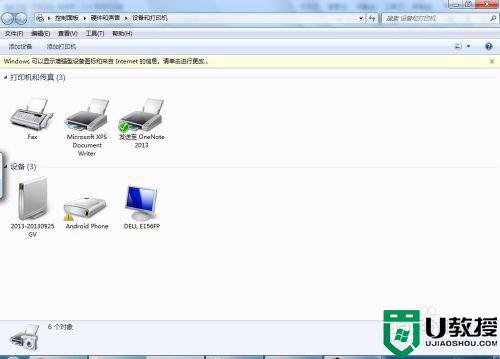
3、然后点击添加打印机。
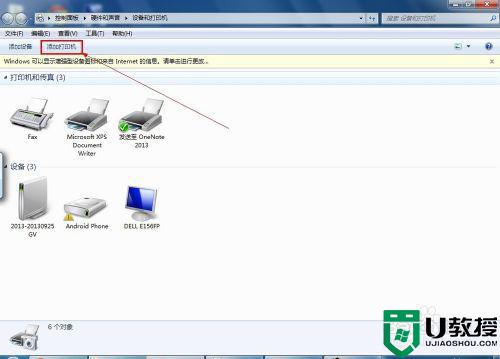
4、选择【添加网络、无线或Bluetooth打印机】。
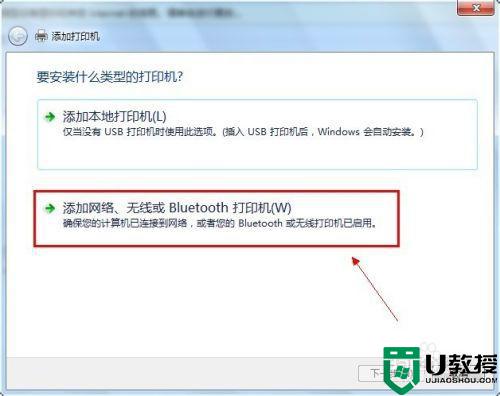
5、进入【正在搜索可用的打印机】。这里搜需要很长的时候,所以建议点击【我需要的打印机不在列表中】。
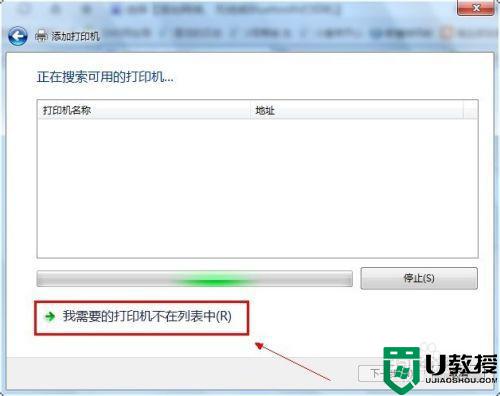
6、在【按名称或TCP/IP地址查找打印机】下面点击【使用TCP/IP地址或主机名添加打印机】。
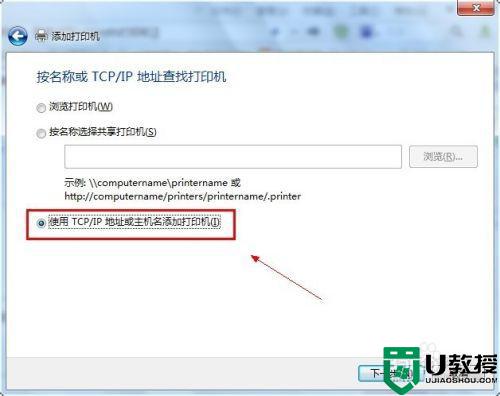
7、输入打印机主机名或IP地址后点击【下一步】。
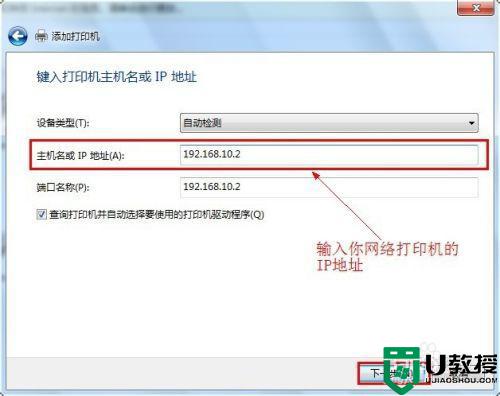
8、【需要额外端口信息】建议使用默认的直接【下一步】。
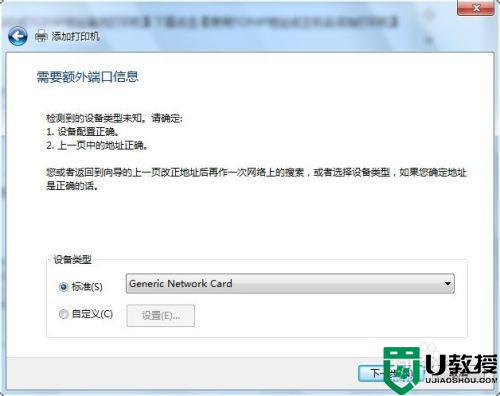
9、安装打印机驱动,使用【从磁盘安装】找到你柯尼卡美能达bizhub C250的驱动所在的位置确定。
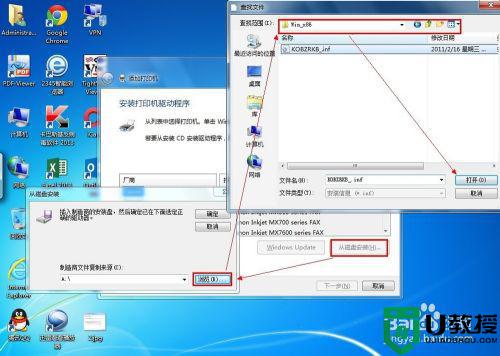
10、确定驱动无误点击【下一步】。
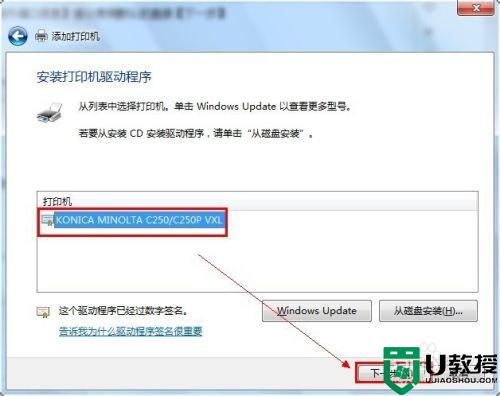
11、打印机的名称可以改也可以不改。【下一步】。
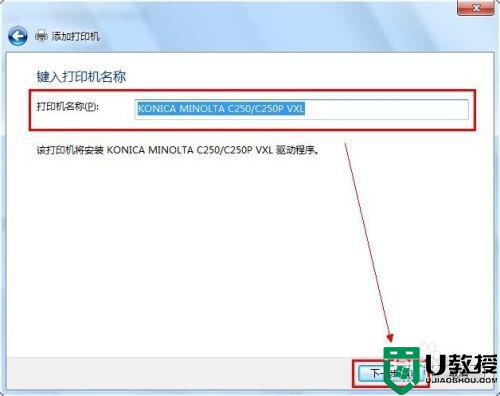
12、正在安装打印机驱动。
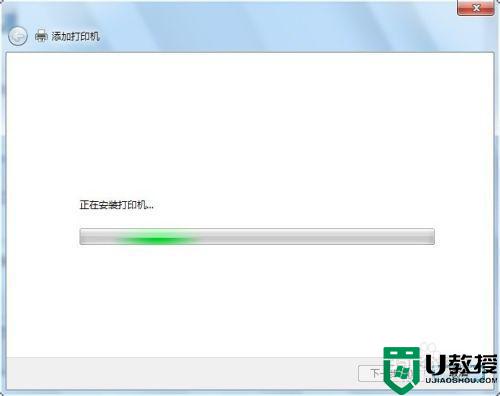
13、安装好打印机驱动以后会提示是否共享该打印机。建议不共享。因为这本来就是网络打印机。
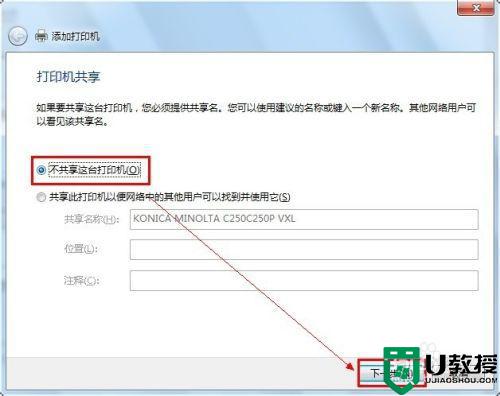
14、网络打印机驱动安装完成以后,会提示是否要把该打印机设定为默认的打印机----------【根据需要,如果要就勾选】。驱动安装成功以后,建议点击【打印测试页】可以可以正常打印并无乱码,说明驱动是正常的。完成。

15、点击文档打印机会出现。
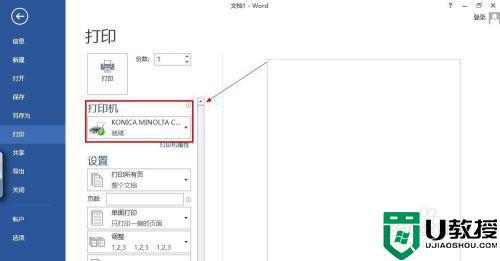
以上就是访问网络打印机的方法,有不会访问网络打印机的话,可以按上面的方法来进行操作。
如何访问网络打印机 访问网络打印机方法相关教程
- 无法访问打印机怎么办 无法访问共享打印机怎么办
- win10如何添加网络打印机|win10添加网络打印机的方法
- 电脑网络显示无internet访问是怎么回事 电脑网络显示无internet访问的解决方法
- xp找不到网络打印机怎么办|xp找回网络打印机的方法
- 芯烨打印机如何联网 芯烨打印机连接网络的方法
- 手机无法访问移动网络是怎么回事 手机无法访问网络怎么办
- 怎么共享网络打印机 怎么设置网络打印机
- 怎么配置网络打印机 电脑怎样添加网络打印机
- 无法访问移动网络怎么办?手机不能访问移动网络故障解决方法
- xp打印机共享无法访问怎么办,xp打印机共享设置
- 5.6.3737 官方版
- 5.6.3737 官方版
- Win7安装声卡驱动还是没有声音怎么办 Win7声卡驱动怎么卸载重装
- Win7如何取消非活动时以透明状态显示语言栏 Win7取消透明状态方法
- Windows11怎么下载安装PowerToys Windows11安装PowerToys方法教程
- 如何用腾讯电脑管家进行指定位置杀毒图解

