电脑怎么样删除正在运行的dll文件 图文教你删除正在运行的dll文件
更新时间:2021-10-28 11:42:00作者:mei
电脑不定期清理一些文件可以保持系统流畅,可是有用户说在清理电脑删除磁盘dll文件,却弹出“正在运行中无法删除”的提示窗口,有什么办法可以永久删除?本篇经验来和大家说说具体设置步骤。
具体的方法如下:
1、点击开始菜单的运行打开,或者直接输入win+r快捷键打开。
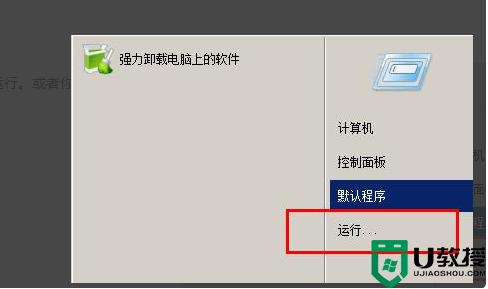
2、输入regedit点击确定。
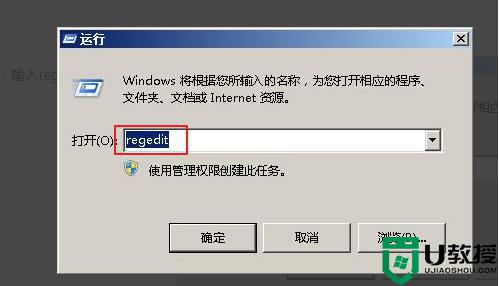
3、在注册表中找到SharedDLLs。
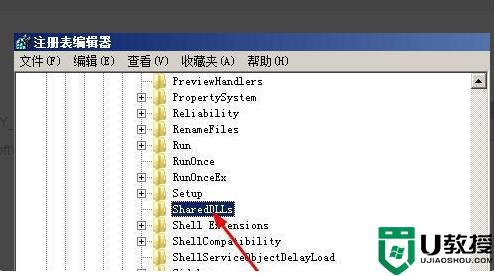
4、找到需要强制删除的dll文件的路径和文件名。
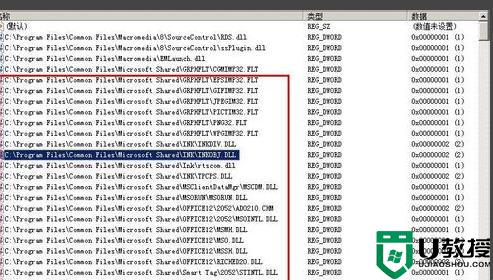
5、右键单击sharedll选择查找。
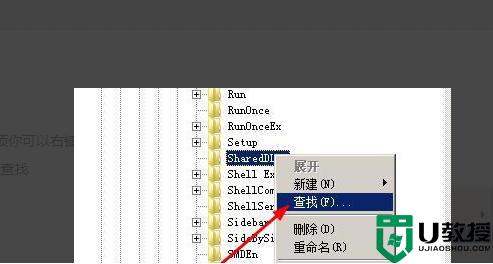
6、在查找目标对话框中输入dll文件名,点击查找下一步。
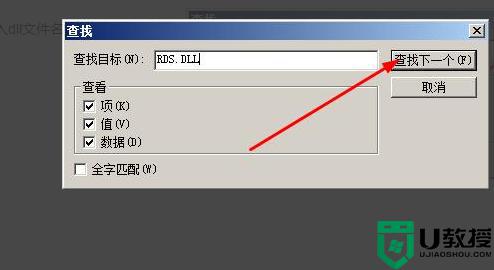
7、右键单击找到的dll注册表项,然后选择删除即可。
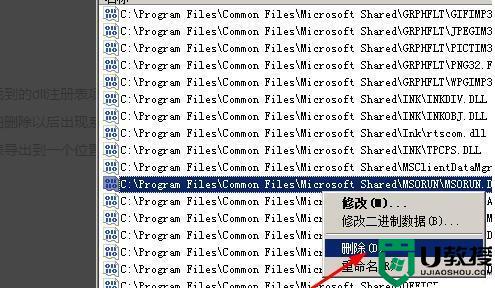
参考教程设置后,大家可以就顺利删除电脑正在运行的dll文件,删除之后是不是发现系统运行速度变流畅了。
电脑怎么样删除正在运行的dll文件 图文教你删除正在运行的dll文件相关教程
- dll文件已打开删不掉怎么办 怎么删除正在运行的dll文件
- 怎么删除流氓软件的dll文件?强制删除dll流氓文件
- apk文件可以在电脑上运行吗 电脑运行apk文件的方法
- 电脑删除文件提示正在使用怎么回事 电脑删除文件提示正在使用两种解决方法
- 为什么电脑dll文件删除不了 电脑dll文件删除不了的原因和解决方法
- 怎样查看电脑正在运行的程序 怎么查看电脑正在运行的软件
- 电脑文件删除不了怎么办 win10强制删除文件如何进行删除
- 如何清理不运行的DLL文件
- 怎么编辑电脑dll文件 图文教你修改电脑dll文件
- 打印机删除文档一直显示正在删除怎么办?打印机文档一直显示正在删除的解决方法
- 电脑wps怎么把两页变成一页显示 wps怎么把两页打在一页上
- 电脑word替换文字怎么操作 word文档怎么批量替换文字
- qq怎么登录新用户 最新版qq怎么扫码登录账号
- 谷歌浏览器电脑版怎么下载安装正版到桌面 下载安装Chrome的步骤
- 电脑微信变英文了怎么设置回中文 微信变英文版怎么切换中文
- win10电脑dll文件怎么打开 dll文件用什么软件打开

