台式电脑怎么分区硬盘 台式电脑如何自己分盘
更新时间:2021-10-30 13:01:48作者:zhong
在电脑上,系统里硬盘的分区不满意我们可以重新分盘,自己有不会分区,但是电脑是台式的不能搬走,叫人来分区分盘有点麻烦,那么台式电脑如何自己分盘呢,方法很简单不难,下面小编给大家分享台式电脑分区硬盘的方法。
解决方法:
1、此电脑右键点击管理。
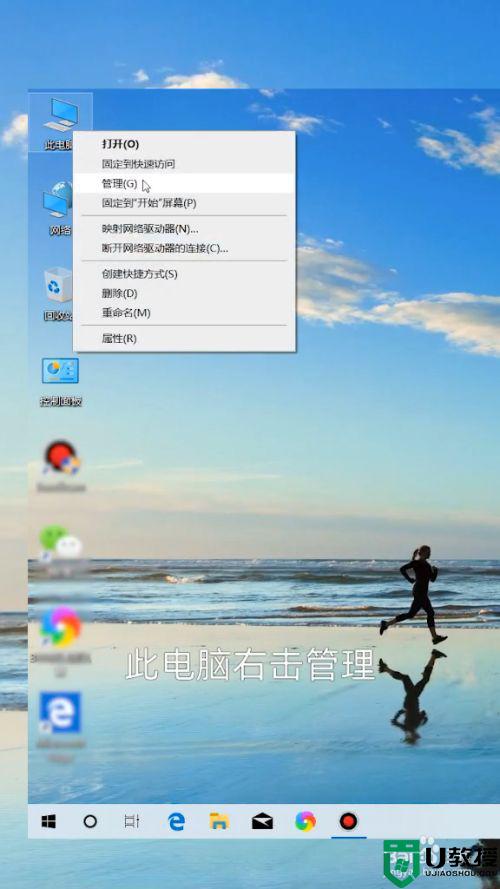 2、磁盘管理,选择c盘。
2、磁盘管理,选择c盘。
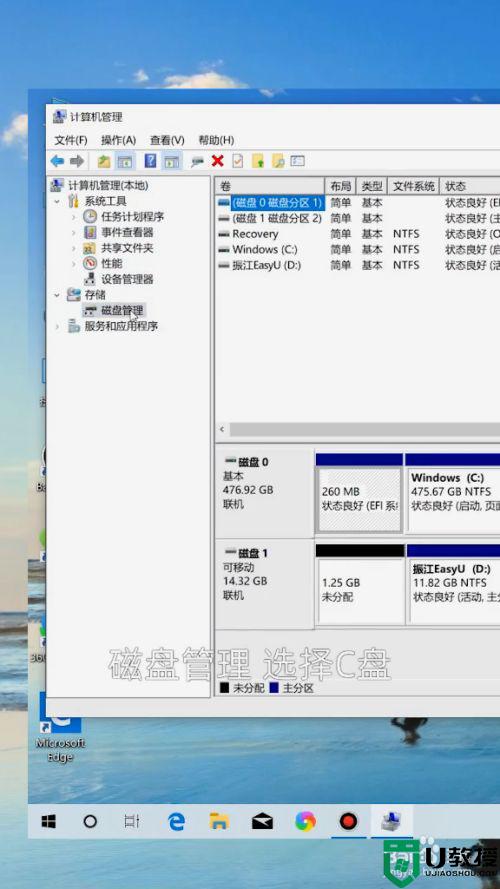
3、右击压缩卷。
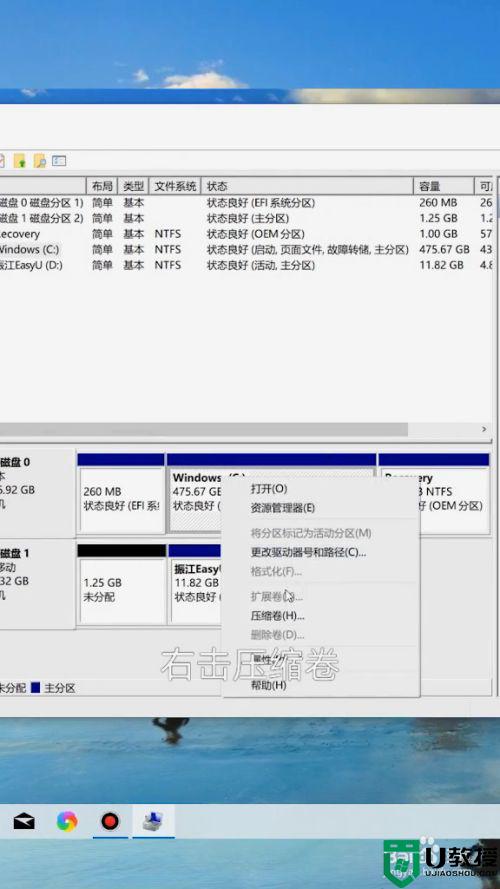
4、打开,输入需要压缩的空间。
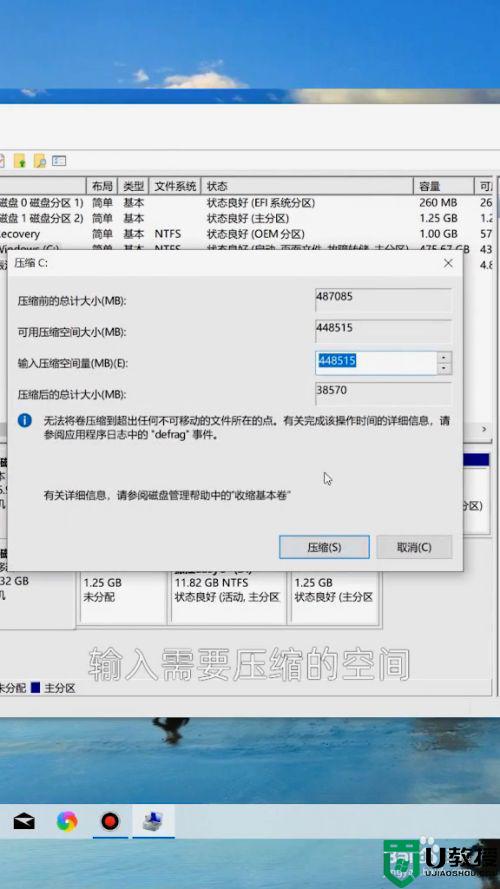
5、点击压缩。
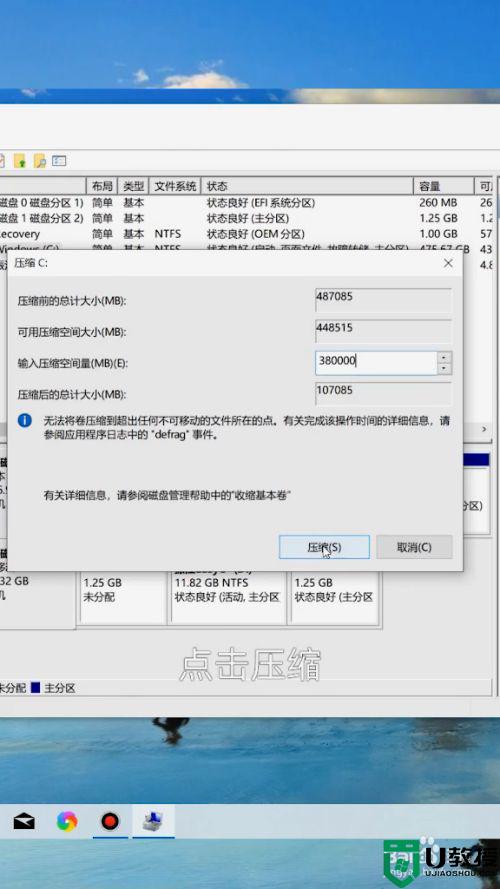
6、在未分配的卷上,右击新建卷。
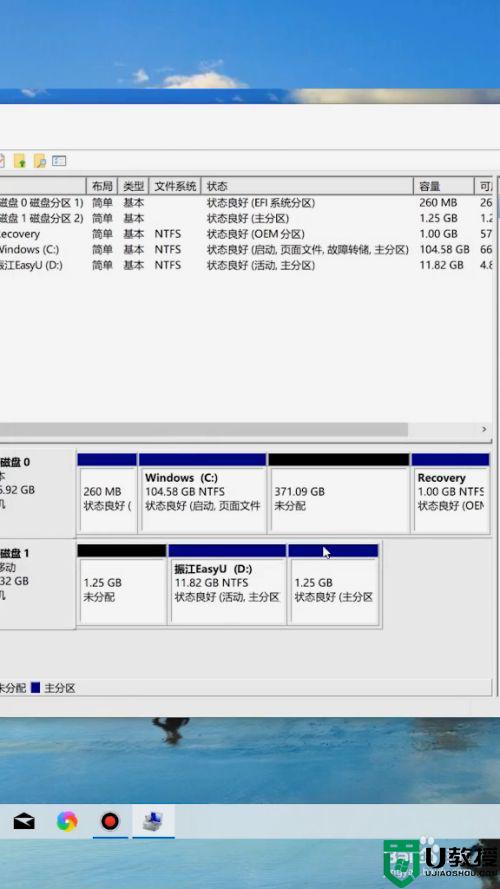
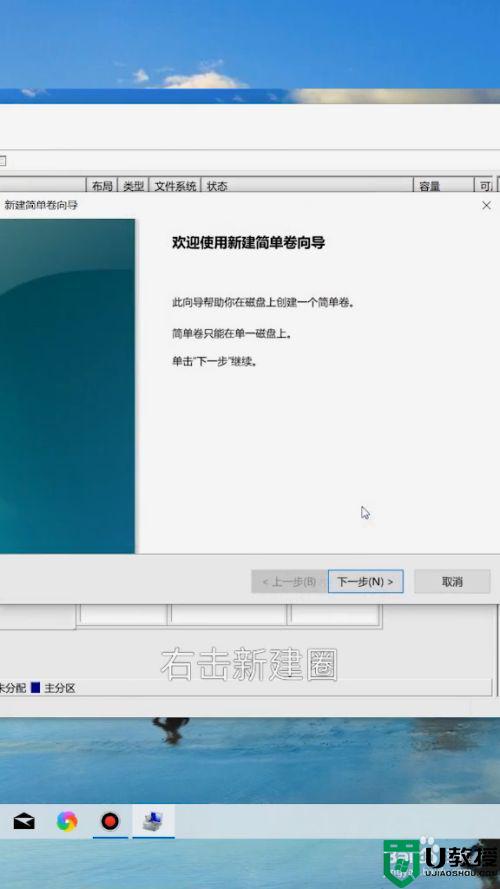
7、输入新的磁盘空间。点击下一步,完成。
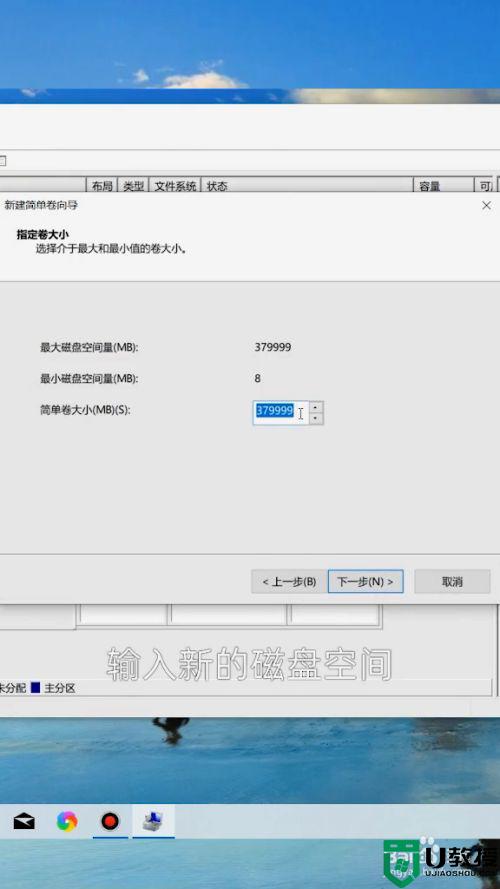
8、最后一个分区,不需要设置空间。完全分配。
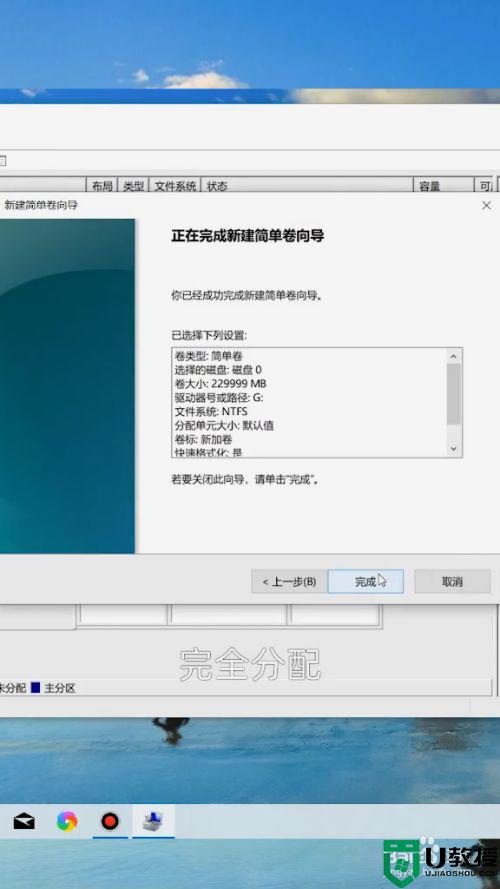
9、新电脑的分区就完成了。
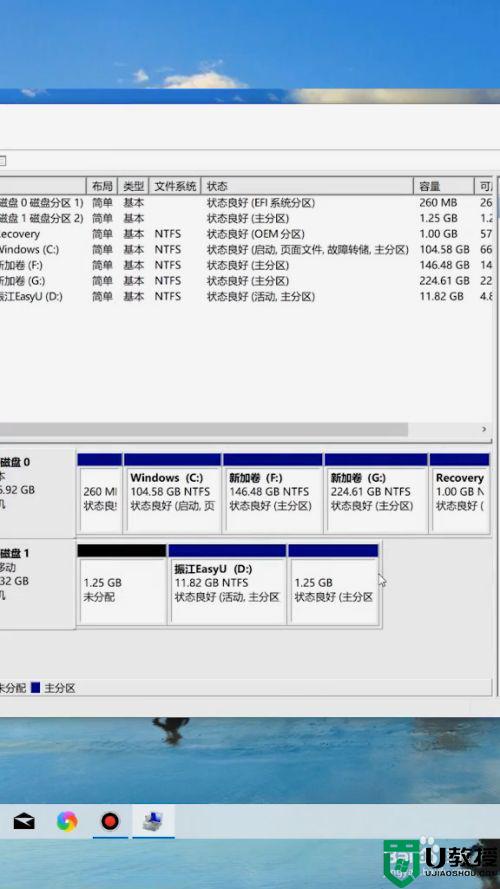
以上就是台式电脑分区硬盘的方法,有不会给硬盘分区的话,可以按上面的方法来进行操作。
台式电脑怎么分区硬盘 台式电脑如何自己分盘相关教程
- 台式电脑如何分区 台式电脑怎么分盘合理
- 电脑如何分区硬盘分区 新买的电脑怎么给硬盘分区
- 电脑硬盘分区Guid格式和MBR格式有什么区别
- 台式电脑怎么加装固态硬盘 台式电脑加装固态硬盘步骤
- 如何给硬盘分区 怎样给电脑分区 怎么给硬盘分区
- 台式电脑硬盘在哪个位置图 台式电脑硬盘具体位置介绍
- 如何将电脑硬盘重新分区 怎样将电脑硬盘重新分区
- 台电优盘怎么加密分区,台电优盘加密分区的方法
- 台式电脑怎么连接自己的无线网络 台式电脑连接无线网络步骤
- 台式电脑加固态硬盘方法 台式机安装固态硬盘方法
- 5.6.3737 官方版
- 5.6.3737 官方版
- Win7安装声卡驱动还是没有声音怎么办 Win7声卡驱动怎么卸载重装
- Win7如何取消非活动时以透明状态显示语言栏 Win7取消透明状态方法
- Windows11怎么下载安装PowerToys Windows11安装PowerToys方法教程
- 如何用腾讯电脑管家进行指定位置杀毒图解

