磊科nw705路由器设置步骤 磊科nw705p路由器如何设置
更新时间:2021-11-04 16:16:49作者:huige
我们都知道如果要使用路由器的时候,都是需要进行一番设置才可以让电脑正常上网的,不过有不少用户在购买磊科nw705路由器之后,却不知道要从何下手,带着大家的疑问,接下来给大家讲解一下磊科nw705路由器设置步骤给大家参考吧。

具体方法如下:
1、光纤插连接到光纤猫PON口→从光纤猫LAN口用网线连接到路由器WAN口→从路由器LAN口用网线连接到电脑网卡上。

2、打开“浏览器”输入192.168.1.1(具体路由器管理地址看路由器背面)。
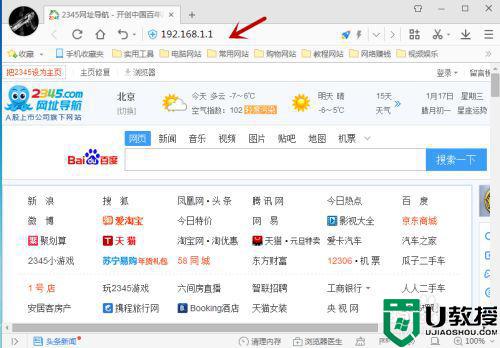

3、输入路由器“用户名”和“密码”登陆路由器(具体路由器用户名和密码看路由器背面)。
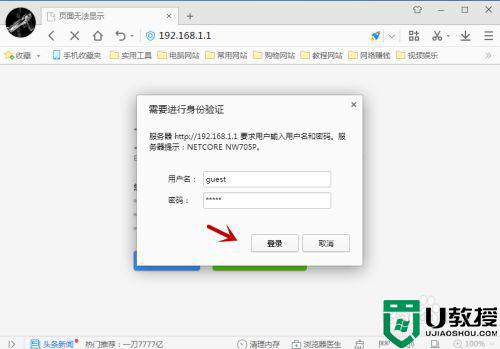
4、点击“快速配置”。
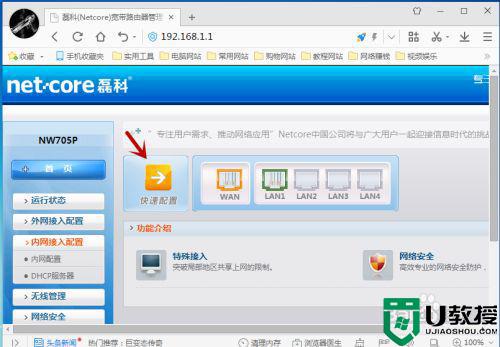
5、进入“快速配置向导”点击“下一步”继续。
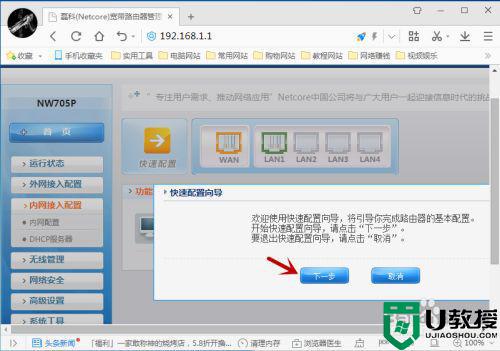
6、输入“上网账号”和“上网密码”选择“WPA-PSK/WPA2-PSK-AES加密”设置无线密码,设置好后点击完成。
无线密码尽量采用:字母+数字+标点符号的密码组合。
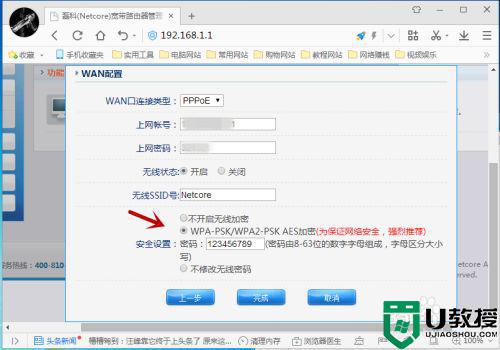
以上给大家讲解的便是磊科nw705p路由器的详细设置方法,是不是挺简单呢,有这个需求的用户们按照上面的方法来进行设置就可以了。
磊科nw705路由器设置步骤 磊科nw705p路由器如何设置相关教程
- 磊科nw705p路由器用户名怎么改 磊科路由器的用户名和密码修改步骤
- 磊科nw717怎样恢复出厂设置 磊科(Netcore)NW717如何恢复出厂设置
- 电脑wifi无线路由器怎样设置,设置wifi无线路由器步骤
- tenda路由器怎么设置?腾达无线路由器设置详细步骤
- 如何上路由器设置界面 咋样进入路由器设置
- 怎么设置wifi路由器 如何进行路由器设置
- 怎样进去路由器设置界面 路由器设置在哪里打开
- 怎么设置路由器wifi 怎么重新设置路由器wifi
- 怎么进路由器设置 怎么才能进入路由器设置网址
- 无线宽带路由器怎么设置 无线宽带路由器怎么设置密码
- 5.6.3737 官方版
- 5.6.3737 官方版
- Win7安装声卡驱动还是没有声音怎么办 Win7声卡驱动怎么卸载重装
- Win7如何取消非活动时以透明状态显示语言栏 Win7取消透明状态方法
- Windows11怎么下载安装PowerToys Windows11安装PowerToys方法教程
- 如何用腾讯电脑管家进行指定位置杀毒图解

