win10系统共享文件夹怎么设置?win10文件夹共享方法
更新时间:2016-02-07 10:31:33作者:ujiaoshou
大家对win7系统设置文件夹共享的方法可能已经很熟悉,但对win10系统共享文件夹怎么设置,大家清楚吗?还有不知道怎么设置的用户可以参看以下方法。
win10文件夹共享方法:
1、找到需要共享的文件夹;
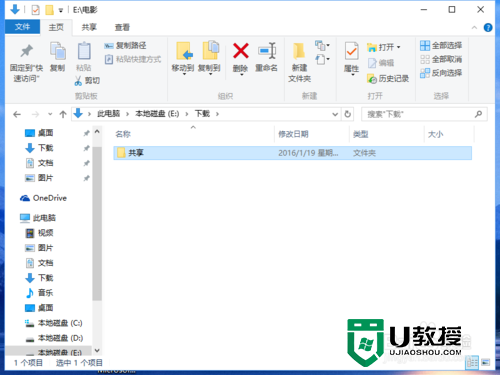
2、右键点击文件夹,鼠标移动到“共享”,然后在右边菜单中选择“特定用户”;
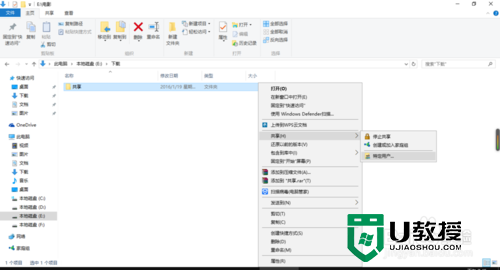
3、在弹出文件共享窗口,点击下面的向下箭头,可以打开下拉共享用户列表,在列表中选择Everyone,然后点击“添加”;
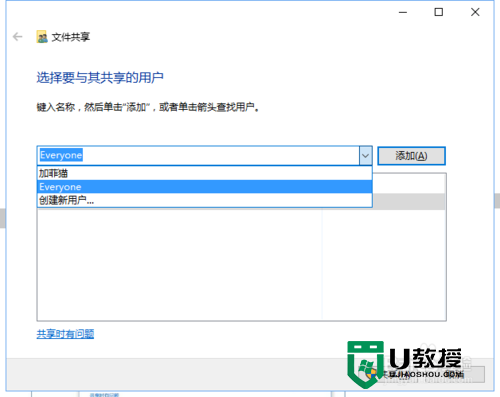
4、共享的用户就可以在底下的方框里看到,点击“读取”设置权限(选择“读取”为“只读模式”,选择“读取/写入”表示允许网络用户更改此文件夹中的文件),选择好权限后点击右下角“共享”;
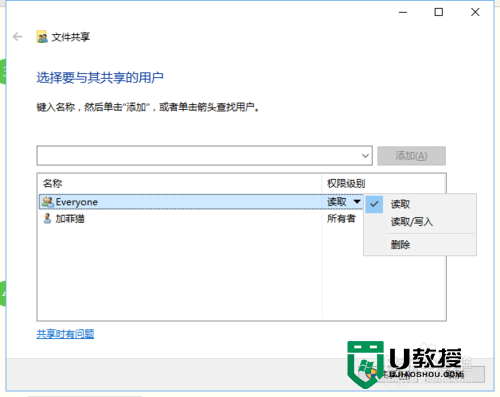
5、系统提示共享文件夹设置成功,点击“完成”。
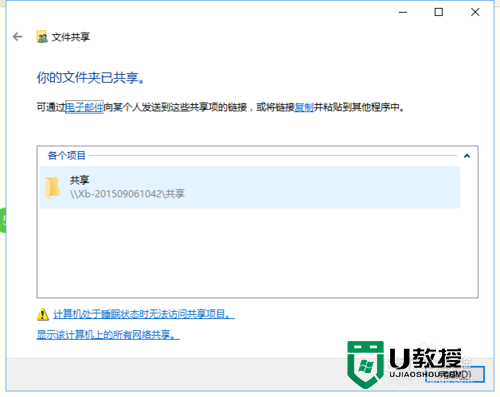
以上就是win10系统共享文件夹怎么设置的全部内容,有需要的用户可以参考上述的步骤完成文件夹的共享。
- 上一篇: win7纯净版系统休眠和睡眠状态的区别
- 下一篇: win10正式版玩游戏卡怎么解决【图文教程】
win10系统共享文件夹怎么设置?win10文件夹共享方法相关教程
- 电脑怎么设置共享文件夹 怎样设置共享文件夹权限
- 统信UOS系统怎么共享文件夹?统信UOS系统共享文件夹教程
- 统信UOS系统怎么共享文件夹?统信UOS系统共享文件夹教程
- 电脑共享文件夹怎么设置 电脑如何共享文件夹
- 多台电脑如何建立共享文件夹 电脑共享文件夹怎么设置
- win10访问不了win7共享文件怎么办 win10无法访问win7共享文件夹的解决方法
- uos怎么访问window共享文件夹?统信UOS访问window共享文件夹教程
- uos怎么访问window共享文件夹?统信UOS访问window共享文件夹教程
- win10无法共享文件夹设置方法
- 如何共享文件给其他电脑 电脑共享文件夹怎么设置
- 5.6.3737 官方版
- 5.6.3737 官方版
- Win7安装声卡驱动还是没有声音怎么办 Win7声卡驱动怎么卸载重装
- Win7如何取消非活动时以透明状态显示语言栏 Win7取消透明状态方法
- Windows11怎么下载安装PowerToys Windows11安装PowerToys方法教程
- 如何用腾讯电脑管家进行指定位置杀毒图解

