文件夹怎么显示图片 文档里面怎么显示图片
更新时间:2021-11-15 17:48:50作者:zhong
在电脑上,我们会储存很多文件,我们在找文件里面的图片是就很麻烦,就需要在文件夹里设置显示图片,这样可以让我们更快的找到需要的图片,那么文档里面怎么显示文件图片呢,下面小编给大家分享文件夹显示图片的设置方法。
解决方法:
1、我们首先在电脑图片文件夹界面点击查看。
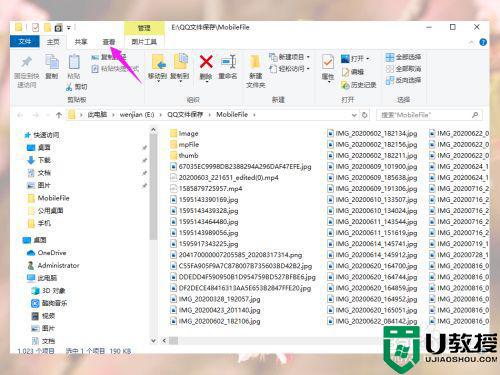
2、然后我们在查看界面点击大图标或超大图标。
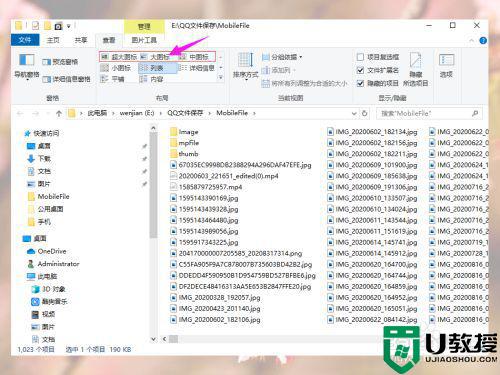
3、如果没有显示直接显示图片,我们再点击查看工具栏中的选项。
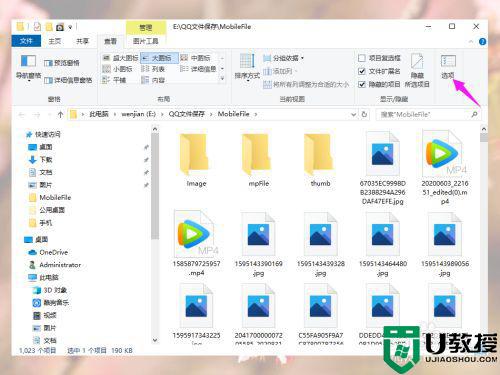
4、然后我们在文件夹选项窗口点击查看。
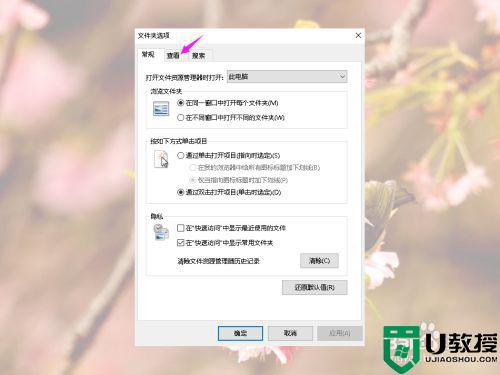
5、然后我们高级设置中找到“始终显示图标,从不显示宿略图”并去掉勾选。
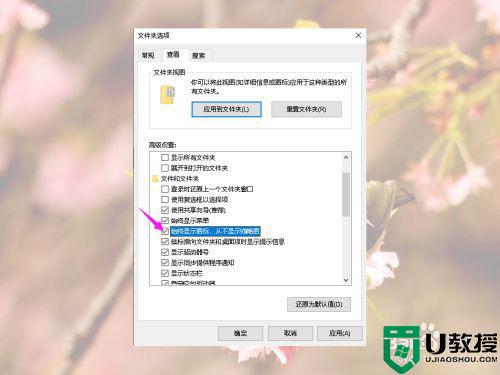
6、然后我们先点击应用,再点击确定。
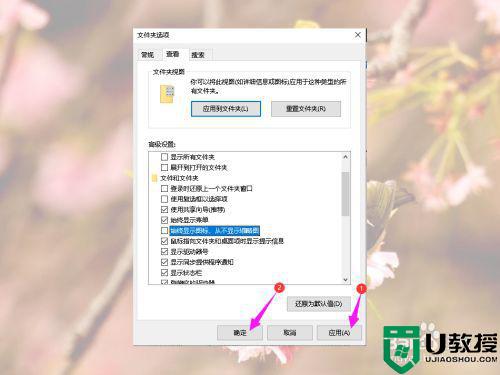
7、然后我们就能看到文件夹中直接显示图片样式了。
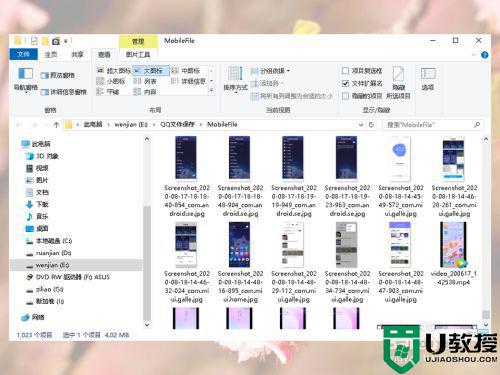
以上就是文件夹显示图片的设置方法,要设置文档显示里面图片的,可以按上面的方法来进行设置。
文件夹怎么显示图片 文档里面怎么显示图片相关教程
- word插入图片显示不出来怎么办 word文档为什么图片不显示
- word怎么插pdf图片格式内容 pdf怎么插到word文档里面显示
- word文档的图片无法显示出来怎么办 word文档的图片显示不出来处理方法
- 文件夹图标怎么显示缩略图 文件夹缩略图显示方法
- 为什么电脑图片显示不出来 电脑桌面不显示图片怎么办
- Word 2007文档不显示图片怎么解决【图文】
- 文件夹中显示图片预览怎么设置 文件夹预览图设置在哪里
- win10桌面图片显示缩略图怎么设置【图文】
- 怎么显示和隐藏文件夹丨显示和隐藏文件夹图解
- 隐藏文件夹怎么显示 显示隐藏文件的图文教程
- 5.6.3737 官方版
- 5.6.3737 官方版
- Win7安装声卡驱动还是没有声音怎么办 Win7声卡驱动怎么卸载重装
- Win7如何取消非活动时以透明状态显示语言栏 Win7取消透明状态方法
- Windows11怎么下载安装PowerToys Windows11安装PowerToys方法教程
- 如何用腾讯电脑管家进行指定位置杀毒图解

