打印机怎么自动双面打印 打印机怎么设置双面打印
更新时间:2021-11-26 17:47:44作者:zhong
最近有用户在打印文件的时候发现打印机就只能打印单面的,这样的话打印文件的速度就满了很多,还需要自己手动翻转文件,就想打印机设置成双面打印的,那么打印机怎么设置双面打印呢,下面小编给大家分享打印机自动双面打印的设置方法。
解决方法:
1、打开桌面控制面板功能选项。

2、在跳出的功能页面中选择设备和打印机的选择。
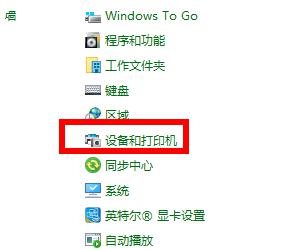
3、选择你要打印的双面打印的打印机。
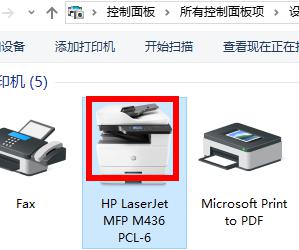
4、右键点击跳出的对话框中选择“打印机属性”。
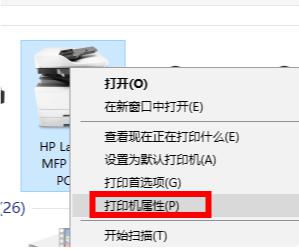
5、弹出打印机属性页,单击“常规”选项卡页上的“首选项”。
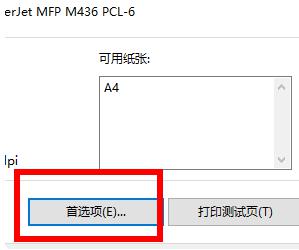
6、在弹出的属性页上,单击“绑定”选项卡并选中“双面打印”。

7、同事点击“打印快捷方式”页签,将双面打印设置为“是。翻转”,默认设置为“无”。
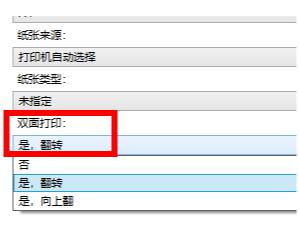
8、完成此操作后,打印机可以正常双面打印。
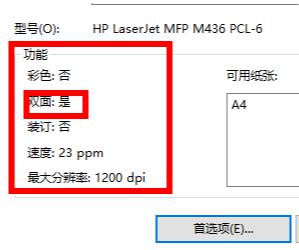
以上就是打印机自动双面打印的设置方法,有不知道要怎么设置的,可以按上面的方法来进行设置。
打印机怎么自动双面打印 打印机怎么设置双面打印相关教程
- 双面打印机怎么打印双面 电脑如何自动打印双面
- 打印机双面复印怎么设置 家用打印机如何双面打印
- 打印机双面打印怎么设置 打印机如何设置自动双面打印
- 打印如何设置双面打印 打印机怎样双面打印文件
- 打印机双面打印怎么设置 打印时怎么设置打印两面
- 打印机能双面打印吗 打印机怎么打印双面纸张
- 打印机如何进行双面打印 打印机如何选择双面打印
- 打印机如何设置双面打印?双面打印的方法
- 打印机打双面怎么打印 电脑打印怎么打双面
- 打印如何设置双面打印 一页双面打印怎么设置
- 如何删除wps空白页最后一页 wps怎么把多余的空白页删除
- win11如何分区硬盘 win11怎么把c盘分成几个盘
- 电脑喜马拉雅音频怎么导出MP3 喜马拉雅下载的音频怎么导出MP3格式
- ps蒙版工具怎么用渐变 ps怎么用图层蒙版擦图
- 电脑excel行高怎么设置 表格行高在哪里设置
- win10如何取消开机密码登录界面 win10怎么删除开机密码

