win10怎么设置定位,win10设置定位的方法
更新时间:2016-03-24 11:23:28作者:ujiaoshou
win10系统里面要怎么定位到自己所在的地理位置,刚升级到win10系统的用户可能不清楚该怎么查看,下面小编就跟大家说说win10怎么设置定位。
win10设置定位的方法:
1、打开操作中心;
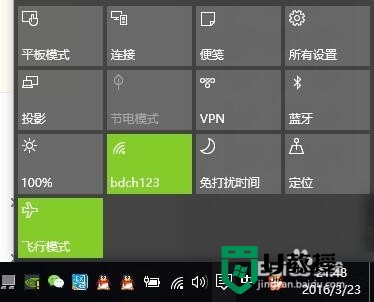
2、发现定位是关闭的,我们点击开启定位;
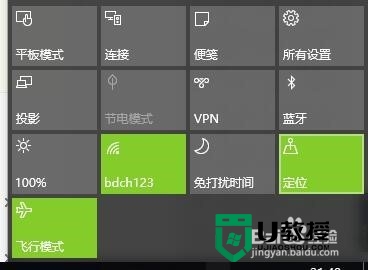
3、打开第二屏幕,选择地图;
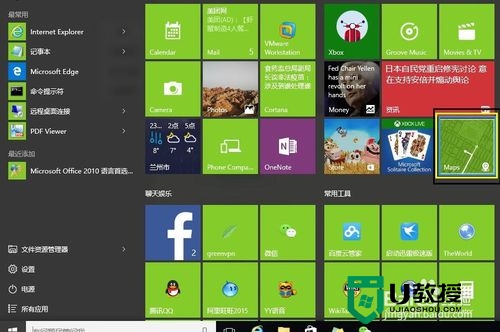
4、打开win10自带的地图;
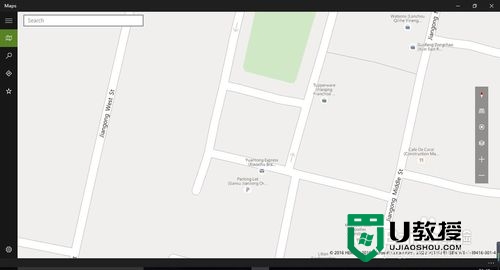
5、点击地图中右侧的定位园点,提示地位功能未允许;
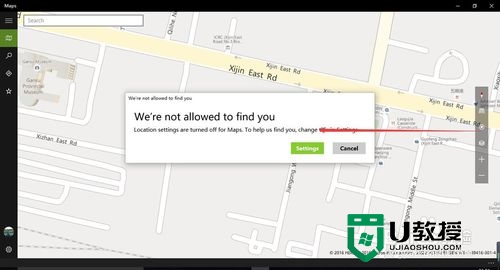
6、打开设置,设置maps允许获取定位;
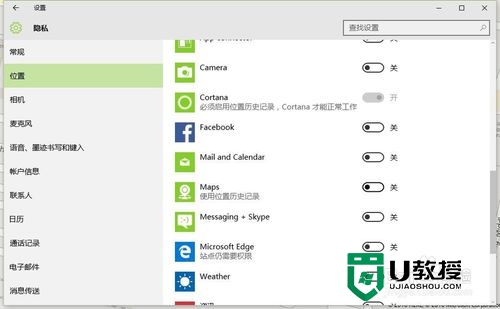
7、再次点击定位,成功地位。
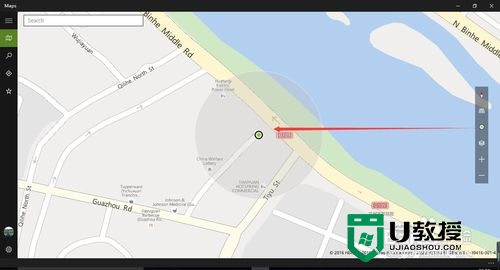
以上就是关于win10怎么设置定位的全部内容,大家在设置的过程中有什么不清楚的地方可以参照上述的方法来操作。还有其他win10教程想了解的话可以上U教授官网查看。
相关教程:
win7升级win10还免费吗
win10怎么设置定位,win10设置定位的方法相关教程
- excel固定数字位数输入怎么设置|excel 固定位数设置方法
- win10怎样关闭定位,win10关闭电脑定位的方法
- win10设置网络位置怎么弄,win10网络位置设置方法
- 如何定位别人手机位置?小编教你定位别人手机位置的方法
- win10系统定位服务打不开怎么办 win10电脑定位服务使用方法
- 抖音定位如何定位自己店铺的位置 抖音怎么显示自己的店铺位置
- win10桌面图标如何固定位置|win10电脑桌面图标固定位置方法
- win10怎么设置定时关机 windows10最简单设置定时关机命令的方法
- 抖音地图定位怎么设置自己家店铺 如何在抖音里面添加自己的店铺定位
- win10应用安装位置怎样设置,win10应用安装位置设置
- 5.6.3737 官方版
- 5.6.3737 官方版
- Win7安装声卡驱动还是没有声音怎么办 Win7声卡驱动怎么卸载重装
- Win7如何取消非活动时以透明状态显示语言栏 Win7取消透明状态方法
- Windows11怎么下载安装PowerToys Windows11安装PowerToys方法教程
- 如何用腾讯电脑管家进行指定位置杀毒图解

