打印机脱机打印怎么办 电脑打印机经常脱机怎么办
更新时间:2021-12-03 17:48:08作者:zhong
最近有用户说在打印机上看到脱机状态,相信有很多同样有遇到过打印机脱机的用户,可能是线没插好导致,但是也有其他原因导致的,那么电脑打印机经常脱机怎么办呢,方法很简单,下面小编给大家分享打印机脱机打印的解决方法。
解决方法:
1、首先在左下角的输入框中输入设备管理器。
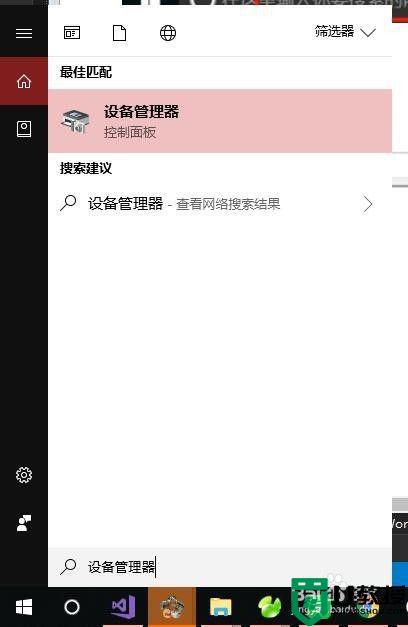
2、然后我们可以看到上面出现了设备管理器界面。
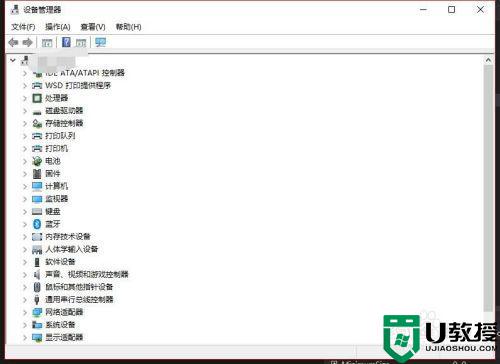
3、这里我们找到我们的打印机,然后点击该打印机。
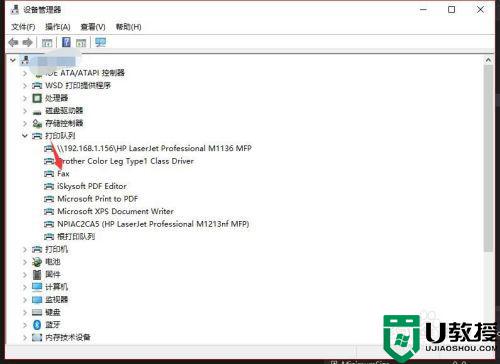
4、双击打印机后我们可以看到在设置中有一个打印机文件夹,这里点击这个文件夹。
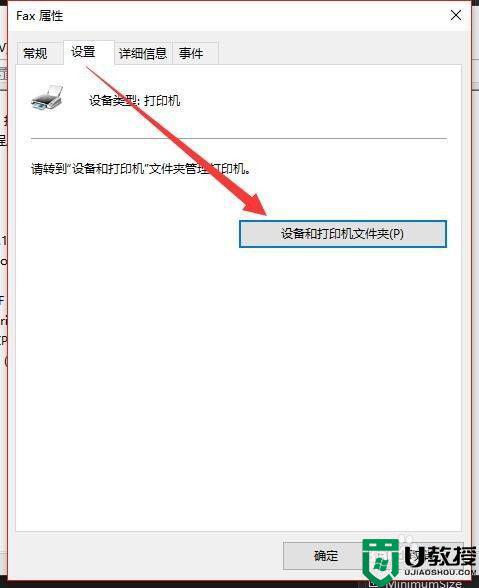
5、然后找到你的打印机,这里点击选择删除该设备。
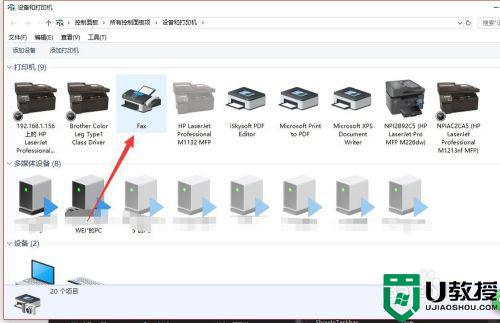
6、然后点击如图所示的位置的添加打印机按钮。
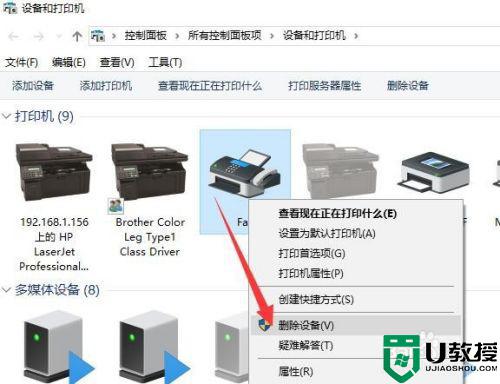
7、系统会进行搜索,这里选择更多,然后按照步骤添加。
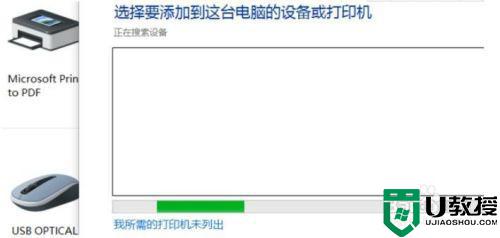
8、最后你就可以看到你的打印机又重新出现在页面了。
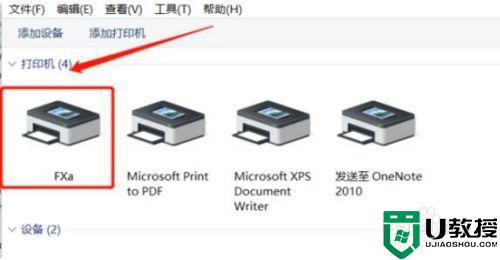
以上就是打印机脱机打印的解决方法,不知道该怎么解决的,可以按上面的方法来进行解决。
打印机脱机打印怎么办 电脑打印机经常脱机怎么办相关教程
- 打印机脱机怎么处理 打印机显示脱机状态怎么办
- 打印机脱机怎么办丨打印机脱机图解
- 打印机脱机怎么样连接 打印机脱机怎样连接
- 打印机脱机如何处理 电脑打印机脱机状态怎么处理
- 打印机老是脱机怎么回事 打印机为何一直显示脱机
- 打印机脱机怎么回事 打印机脱机状态不能打印怎么办
- 打印机脱机怎么弄 打印机显示脱机状态怎么弄
- 打印机脱机如何恢复 打印机怎么解除脱机
- 脱机使用打印机是什么意思?打印机脱机状态怎么解除?
- 打印机显示脱机怎么解决 打印机显示脱机状态怎么解决
- 快手放映厅怎么添加电影?快手播放电影直播视频教程推荐!
- 怎么搜索微店店铺名称?微店店铺在哪里找?方法步骤分享!
- 搜狗输入法ai帮写怎么设置?ai帮写设置功能在哪里?看了你就知道!
- 波点音乐下载的音乐在哪个文件夹?波点音乐下载歌曲存储路径分享!
- 闲鱼币抵扣怎么关闭?在哪设置?相关教程分享!
- 网易云怎么看一首歌曲播放了多少遍?怎么查看一首歌的总播放量?看了你就知道!

