如何让电脑显卡驱动恢复到初始状态 让电脑显卡驱动恢复到初始状态的方法
更新时间:2021-12-04 11:50:00作者:mei
显卡驱动就是用来驱动显卡的程序,它是硬件所对应的软件。有些用户为提高显卡驱动性能,于是升级更新一下显卡驱动,但升级后总发生玩游戏死机,花屏等故障,我们可以采取什么办法让电脑显卡驱动恢复到初始状态?关于此疑问,下面和大家介绍操作步骤。
推荐:一键U盘装系统
1、首先找到系统中的“计算机”图标。
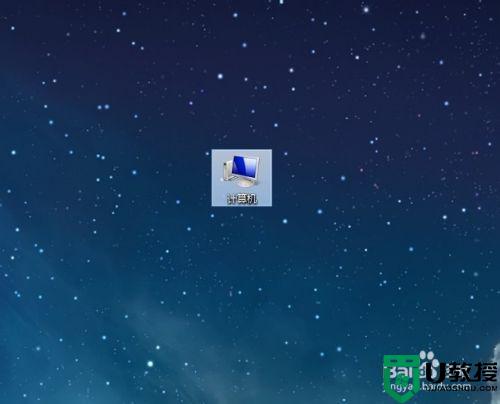
2、然后选中“计算机”并点击鼠标右键,再点击“管理”选项。
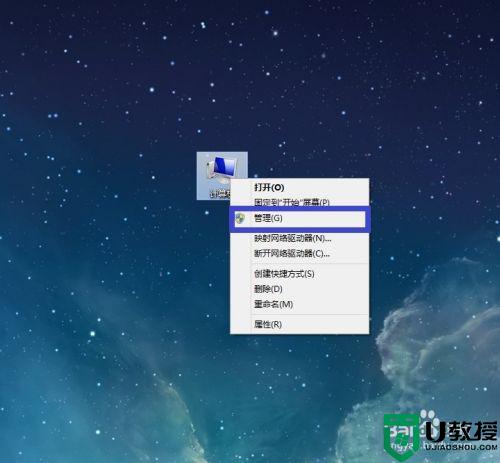
3、接下来在计算机管理界面的左窗格选择“设备管理器”选项。
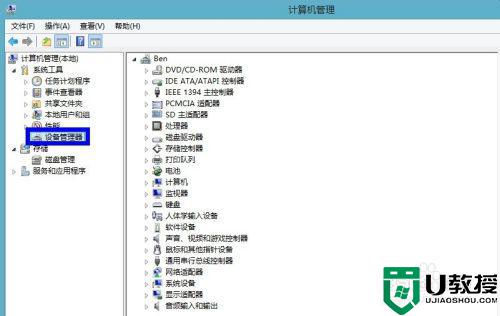
4、然后在右窗格中点击“显示适配器”。
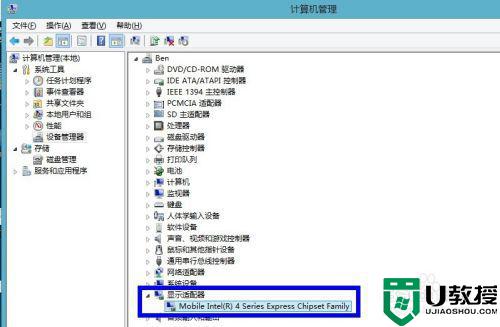
5、在显示适配器下面,选择我们想要还原驱动的显卡,点击鼠标右键并选择“属性”选项。
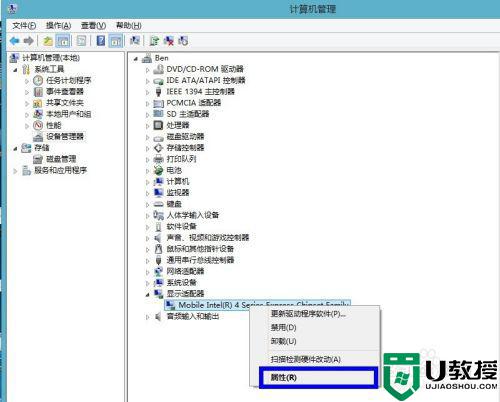
6、在显卡属性窗口中,点击顶部的“驱动程序”选项。
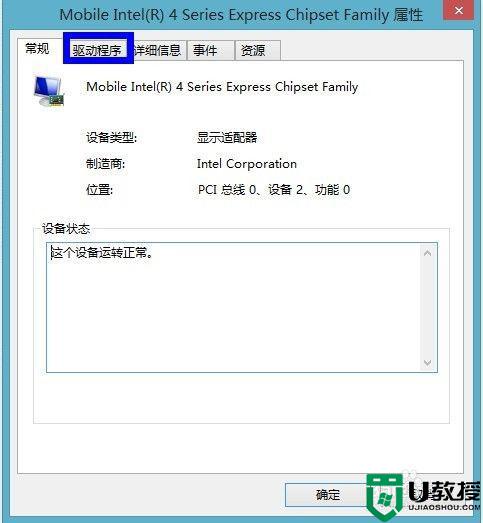
7、在驱动程序页面,选择“回滚驱动程序”按钮。
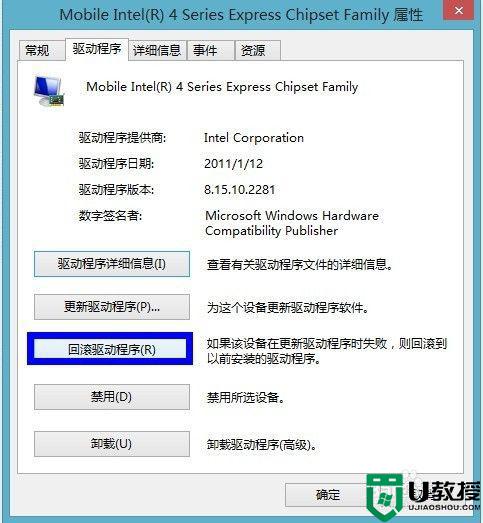
8、接下来系统会提示我们是否要回滚驱动程序,点击“是”按钮继续。
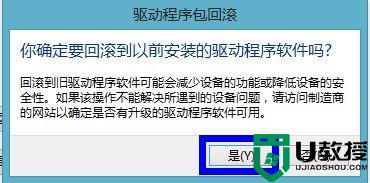
9、然后等待系统还原显卡驱动程序,在还原期间电脑屏幕可能会黑屏,请不要担心。驱动还原以后,点击“关闭”按钮。
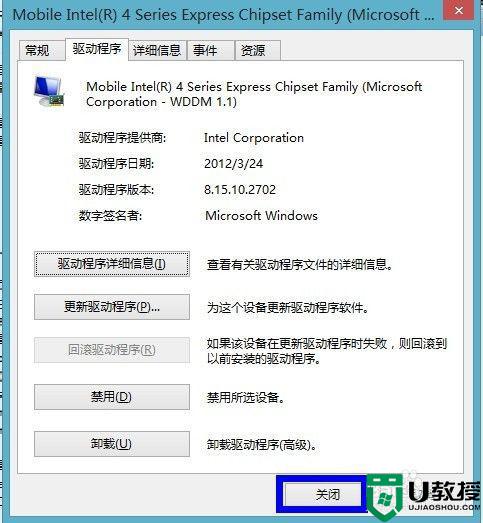
10、最后系统提示我们需要启动计算机以后,才能让显卡驱动的还原生效,点击“是”按钮重新启动计算机。
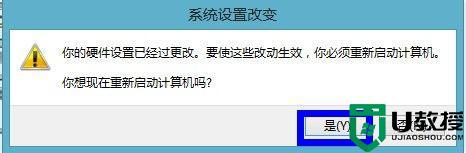
上述详解让电脑显卡驱动恢复到初始状态的方法,此方法也适用于 Windows XP 和 Windows 7系统,如果有相同疑问的快来试试吧。
- 上一篇: 打印机任务怎么取消 打印错了怎么取消任务
- 下一篇: 怎么样对u盘进行杀毒 高手教你对u盘进行杀毒
如何让电脑显卡驱动恢复到初始状态 让电脑显卡驱动恢复到初始状态的方法相关教程
- win10怎么回到初始状|win10回到初始状的方法
- windows7还原到初始状态图文步骤
- 更新电脑显卡驱动黑屏一直不恢复怎么回事 电脑更新显卡驱动黑屏的修复方法
- 电脑qq怎么设置离线状态 如何让qq显示离线让头像变暗
- 电脑qq怎么设置离线状态 如何让qq显示离线让头像变暗
- 电脑显卡驱动旧了怎么卸载 卸载电脑显卡驱动的方法
- xp电脑如何更新显卡驱动|xp更新显卡驱动的方法
- windows7初始密码是什么|windows7恢复初始密码的步骤
- 恢复硬盘到出厂状态
- 显卡驱动怎么更新?如何升级显卡驱动到最新版本
- 5.6.3737 官方版
- 5.6.3737 官方版
- Win7安装声卡驱动还是没有声音怎么办 Win7声卡驱动怎么卸载重装
- Win7如何取消非活动时以透明状态显示语言栏 Win7取消透明状态方法
- Windows11怎么下载安装PowerToys Windows11安装PowerToys方法教程
- 如何用腾讯电脑管家进行指定位置杀毒图解

