如何拦截电脑弹窗广告 电脑弹窗太多怎么拦截
更新时间:2021-12-08 17:40:26作者:zhong
在电脑上,相信大家都有遇到这个问题,就是系统里的广告实在是太多了,在使用的过程中老是会弹出广告弹窗,但是广告弹窗都是可以拦截的,那么如何拦截电脑弹窗广告呢,方法很简单,下面小编给大家分享拦截电脑弹窗广告的方法。
解决方法:
方法一:
1、首先,打开控制面板,选择【Internet选项】。
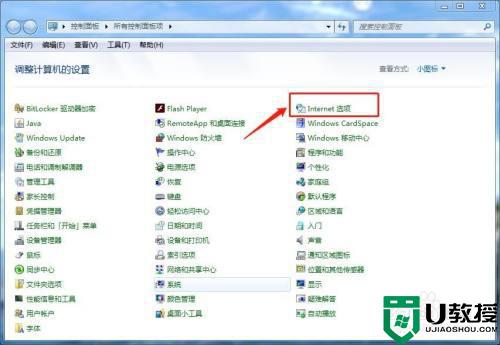
2、在Internet属性的任务栏中,找到【隐私】。
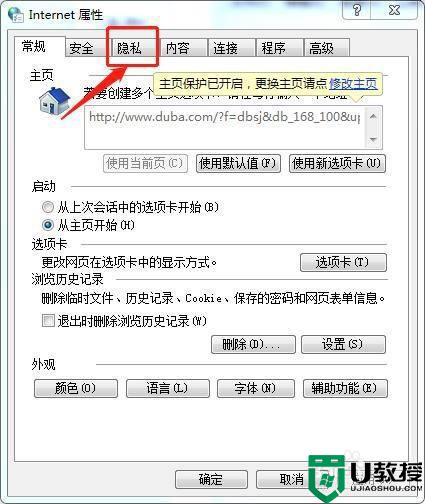
3、勾选启用弹出窗口阻止程序,并点击右边的【设置】。
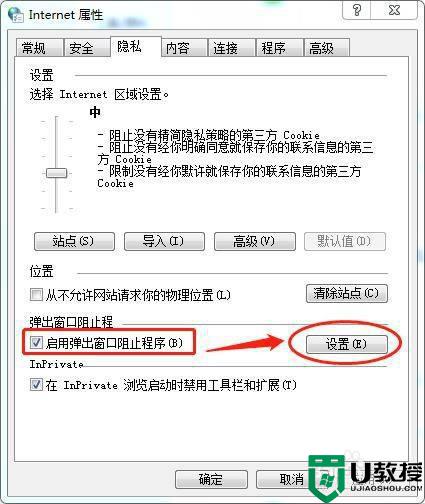
4、将下方的阻止级别改为高,即阻止所有弹出窗口,然后关闭此页面,返回上一页,点击确定就可以了。
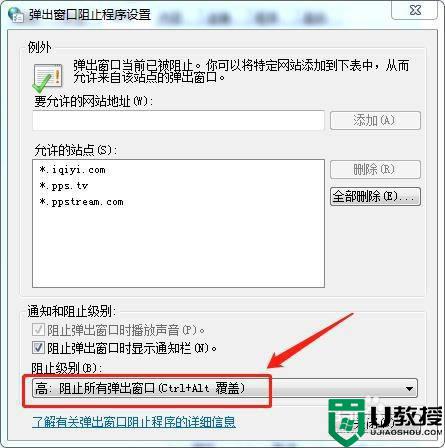
方法二:
1、按win加R组合键,进入运行,输入【msconfig】后,点击确定。
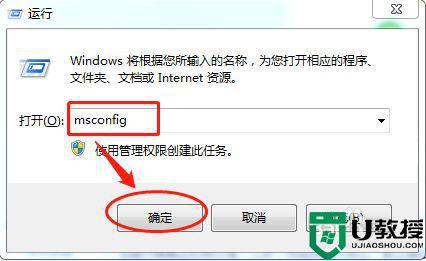
2、进入系统配置,点击【启动】。
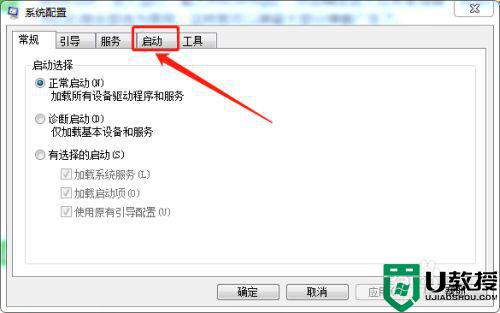
3、把启动项目,有选择的取消勾选,或者点击【全部禁用】。
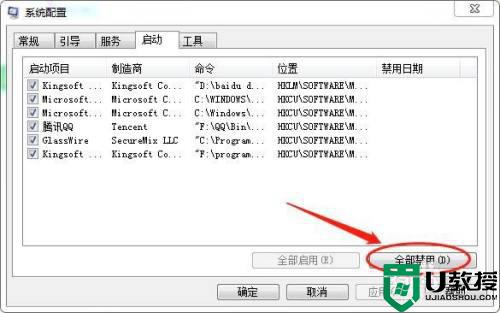
4、禁用以后,最后点击【应用】按钮,这样就可以屏蔽掉大部分弹窗广告了。
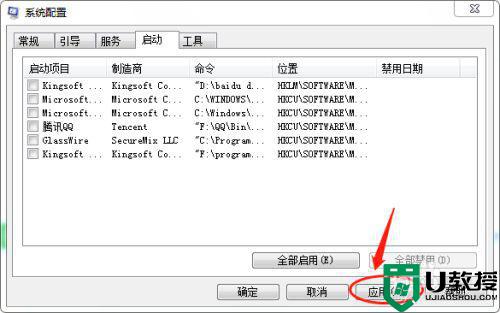
以上就是拦截电脑弹窗广告的方法,要把电脑上广告都给拦截的,可以按上面的方法来进行操作。
如何拦截电脑弹窗广告 电脑弹窗太多怎么拦截相关教程
- 怎样让电脑不弹广告 电脑广告弹窗太多如何拦截
- 电脑怎么关闭弹窗广告 电脑如何拦截广告弹窗
- 2345卫士怎么拦截弹窗广告?2345卫士拦截弹窗广告教程
- 2345卫士怎么拦截弹窗广告?2345卫士拦截弹窗广告教程
- 电脑弹出广告太多怎么办?电脑弹出广告太多拦截方法
- 电脑怎么拦截广告弹窗 电脑设置禁止广告弹窗的方法
- 应用的弹窗广告去除拦截方法 电脑怎么设置拦截弹窗广告
- 应用的弹窗广告去除拦截方法 电脑怎么设置拦截弹窗广告
- 电脑广告弹窗太多怎么彻底关闭?一招教你拦截弹窗广告方法
- 电脑总跳出乱七八糟的弹窗怎么拦截 电脑拦截弹窗广告的三种方法
- 激活windows怎么激活 如何激活电脑windows系统
- 台式电脑怎么设置密码 台式电脑设置密码的方法教程
- 番茄花园64位win11最新版系统下载 win11 ghost免激活系统下载
- 怎么给电脑设置开机密码 给电脑设置开机密码的方法教程
- 电脑进入安全模式后怎么恢复系统 安全模式如何修复电脑
- 电脑回收站清空了怎么恢复回来 如何恢复电脑回收站已删除文

