华硕笔记本怎么用u盘装系统win7,华硕电脑u盘装系统的方法
更新时间:2016-04-08 10:18:10作者:ujiaoshou
华硕电脑在各大品牌中也是很受欢迎的,使用华硕笔记本的用户想知道怎么用u盘装系统,下面小编就跟大家说说安装的方法。
华硕电脑u盘装系统的方法:
1、将制作好的U盘启动盘连接上电脑,将事先下载好的win7镜像包放到U盘内;
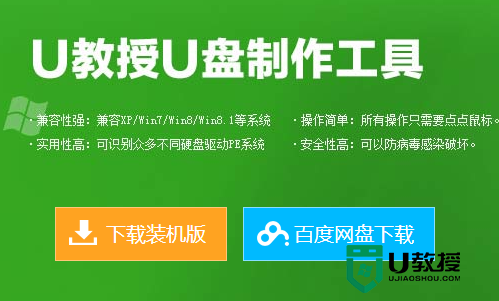
2、重启电脑,开机时按下ESC,进入到bios设置界面;
3、将U盘设置为第一启动项,点击回车键然后就进入到U教授主菜单界面;
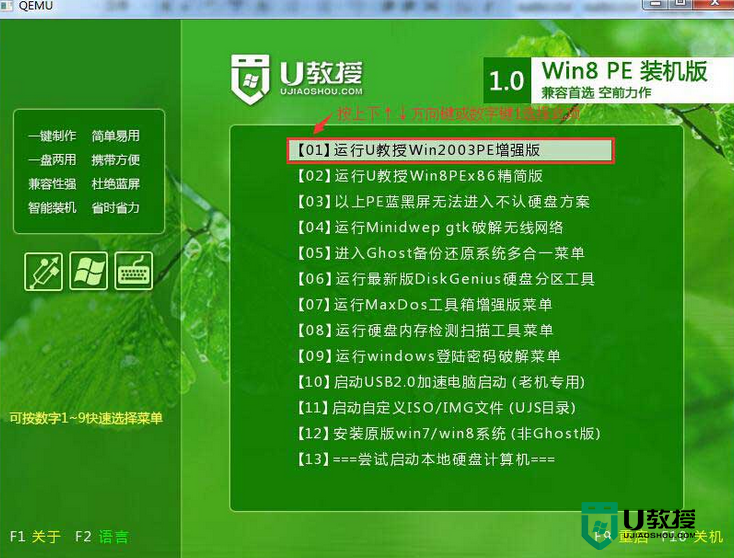
4、在U教授主菜单界面,选择【1】项,然后点击回车键;
5、打开“U教授PE一键装机”,然后在界面选中U盘启动盘中的GHO文件,点击“确定”;

6、在之后弹出的窗口中单击“是”,等待解压完GHO文件;
7、解压完成后,系统提示是否重启电脑,点击“是”;
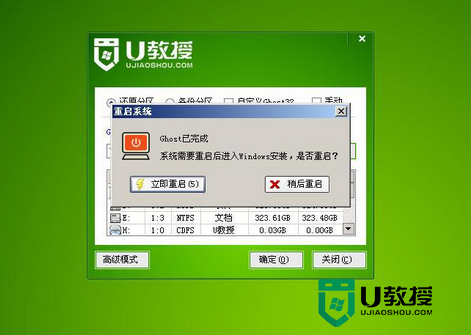
8、重启电脑时,拔出U盘,最后等待系统自动安装完成即可。
关于华硕笔记本怎么用u盘装系统win7教程就介绍到这里了,如果有朋友不懂华硕笔记本怎么用u盘装系统的不妨按照这篇教程进行操作下。
华硕笔记本怎么用u盘装系统win7,华硕电脑u盘装系统的方法相关教程
- 华硕笔记本怎么重装系统?华硕笔记本u盘重装系统教程
- 华硕怎么u盘安装系统,华硕笔记本u盘装机教程
- 华硕笔记本怎么用u盘装系统?华硕笔记本用u盘重装系统步骤
- 华硕u盘怎么装系统|华硕用u盘装机的方法
- 华硕A555L笔记本U盘装win7系统
- 华硕笔记本怎么重装系统win7|华硕笔记本重装系统win7教程
- 华硕笔记本用什么系统比较好?华硕电脑装系统推荐
- 华硕笔记本怎么重装?华硕笔记本系统重装步骤图解
- 华硕Y5100UB8250笔记本怎么用U盘装win10系统
- 华硕怎样安装xp系统|华硕电脑u盘装xp
- 如何删除wps空白页最后一页 wps怎么把多余的空白页删除
- win11如何分区硬盘 win11怎么把c盘分成几个盘
- 电脑喜马拉雅音频怎么导出MP3 喜马拉雅下载的音频怎么导出MP3格式
- ps蒙版工具怎么用渐变 ps怎么用图层蒙版擦图
- 电脑excel行高怎么设置 表格行高在哪里设置
- win10如何取消开机密码登录界面 win10怎么删除开机密码

