打印机图片打印不全怎么解决 打印一张图片为什么打不全呢
更新时间:2021-12-15 17:43:19作者:zhong
一般打印机我们都是在打印文件的,但是也可以打印其他图片文件之类的,最近有用户在打印图片之后,文件出来是不全的,那么打印一张图片为什么打不全呢,应该是设置问题,下面小编给大家分享打印机图片打印不全的解决方法。
解决方法:
1、首先我们在自己的电脑上找到我们要打印的文件,或是图片,然后点击右键它。
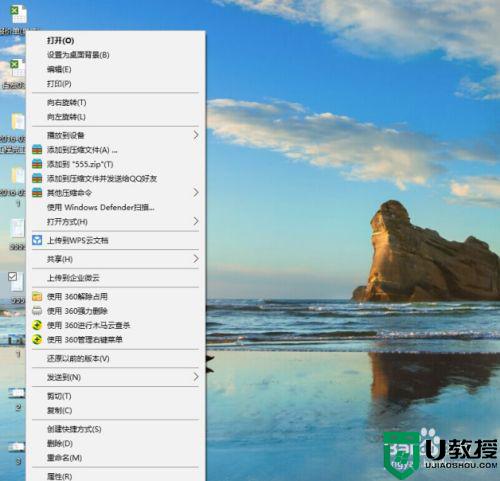
2、然后,在桌面中打开要打印的文件后,并在我们用鼠标右键后的选项中,找到最上方选项中的“打印“这一项。
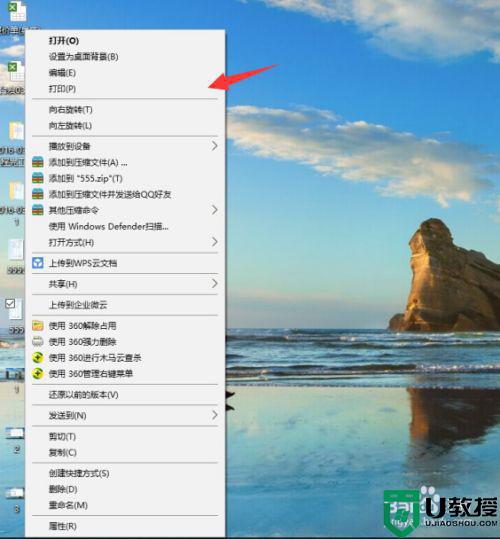
3、在我们点击打印选项后,即马上弹出一个打印管理面板窗口,这里我们可以先尝试一下,点击下方的”打印“将文件打印出来,结果发现还是打印不全。
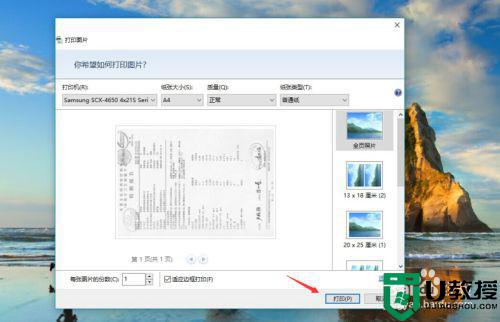
4、接着,我们再次返回到打印的面板,或者重新点击打印进入到这一面板中,这时我们在面板中找到最下方的”适应边框打印“这一选项。
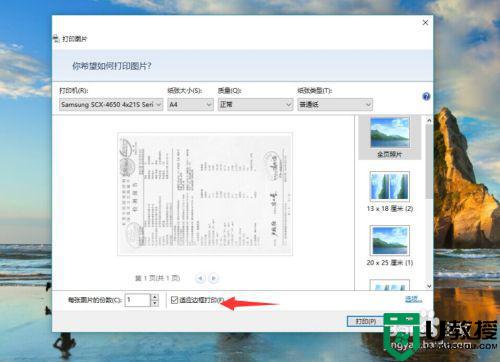
5、再接下来,在我们找到适应边框打印选项后,我们注意它前面选项的方框是否被打√。如果被打上了√选项,这里我们点击把它取消掉。
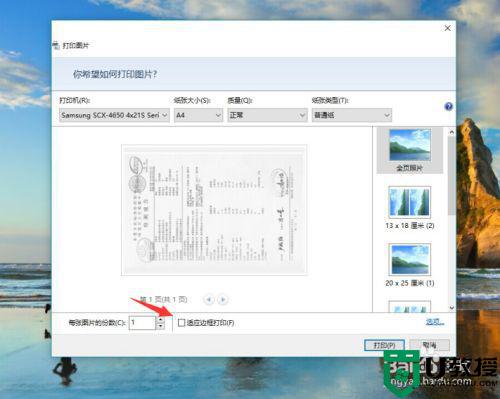
6、最后,在取消”适应边框打印“选项的√后,我们再次点击下方的”打印,待我们的文件打印出来,即可发现打印显示全面了。
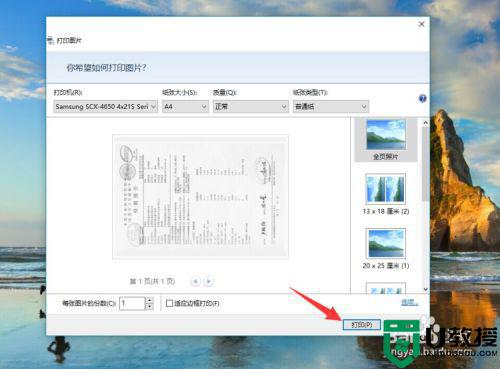
以上就是打印机图片打印不全的解决方法,不知道要怎么解决的话,可以按上面的方法来进行解决。
打印机图片打印不全怎么解决 打印一张图片为什么打不全呢相关教程
- 打印机为什么打印不了图片 为什么照片打印不出来
- 打印机打印图片不全怎么解决 打印机打印照片不全是怎么回事
- 打印机无法打印全页照片怎么解决 图片打印为什么不能全页
- 打印机可以打印文档打不了图片如何修复 为什么打印机可以打印文档却不能打印图片
- 打印机只能打文档不能打印图片怎么回事 打印机只能打文档不能打印图片两种解决方法
- 打印机怎么打印不了图片了 轻松解决打印机无法打印图片问题
- 电脑打印机只能打印文档不能打印图片什么原因
- 打印机只能打文档不能打图片怎么办?打印机只能打文档不能打图片的解决方法
- 打印机只能打文档不能打图片怎么办?打印机只能打文档不能打图片的解决方法
- 打印图片彩色怎么打印 打印图片要彩色怎么设置
- 5.6.3737 官方版
- 5.6.3737 官方版
- Win7安装声卡驱动还是没有声音怎么办 Win7声卡驱动怎么卸载重装
- Win7如何取消非活动时以透明状态显示语言栏 Win7取消透明状态方法
- Windows11怎么下载安装PowerToys Windows11安装PowerToys方法教程
- 如何用腾讯电脑管家进行指定位置杀毒图解

