hp笔记本怎么设置u盘启动,hp笔记本设置u盘第一启动项的方法
更新时间:2016-05-01 10:13:07作者:ujiaoshou
相信很多小伙伴使用的都是惠普的电脑,近期有刚入手hp笔记本的用户想自己装win10系统,经过几番比较最后选择u盘装系统,但是,在安装的过程中遇到了一些麻烦,不知道hp笔记本怎么设置u盘启动?那么要怎么设置hp笔记本才能从u盘启动呢?且看以下教程。
hp笔记本设置u盘启动的方法:
1、HP电脑开机的时候快速按下【ESC】键,进入笔记本的Menu界面中.

2、按F10进入【BIOS Setup】也就是COMS设置中去。

3、进入BIOS Setup中使用鼠标点击【System Configuration】项下就可以看到 Boot Options,点击进入。
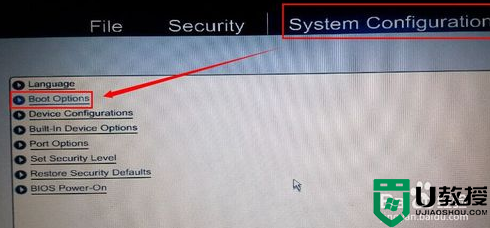
4、Boot Options 下把你要设置启动的U盘勾上保存就可以了。

5、或是在主板Menu界面中按F9【 F9 boot device options】进入启动设备选择,选择USB设备做为启动就可以了。

6、保存退出以后,电脑会自动重启一下这时进入就是你的U盘启动的界面。如下图所示:

以上就是hp笔记本怎么设置u盘启动的全部内容,大家在hp笔记本u盘装系统的过程中要是遇到了同样的问题,可以参考以上的方法来设置。
hp笔记本怎么设置u盘启动,hp笔记本设置u盘第一启动项的方法相关教程
- 三星笔记本怎么一键优盘启动|三笔记本优盘启动项设置
- HP惠普笔记本进入bios设置的方法|HP惠普笔记本光盘启动的方法
- 戴尔vostro笔记本怎么设置u盘启动项
- hp pavilion u盘启动怎么设置 hp pavilion u盘启动教程
- U盘怎么成为第一启动项|设置U盘为第一启动顺序的方法
- 索尼笔记本SV E15怎么一键u盘启动 索尼笔记本SV E15设置u盘启动的方法
- 戴尔笔记本Bios怎么设置U盘启动?戴尔笔记本Bios设置U盘启动方法
- 三星笔记本bios设置|三星笔记本怎么进入BIOS设置U盘启动
- 东芝笔记本怎么设置从u盘启动|东芝笔记本一键u盘启动教程
- 联想笔记本如何u盘启动,联想笔记本设置从u盘启动的方法
- 联想电脑一键恢复出厂系统 lenovo电脑重装系统教程
- 系统找不到指定文件怎么解决 win10系统找不到指定文件的解决方法
- win11系统ghost纯净版下载 windows11中文最新版系统下载
- 电脑桌面不显示图标怎么办 一键恢复电脑桌面图标的方法
- 电脑右下角图标怎么全部显示出来 任务栏右下角图标不见了如何解决
- 谷歌浏览器电脑上无法打开网页怎么办 电脑版谷歌浏览器打不开网页的解决方法

