小于等于符号≤如何打出 电脑键盘怎么打出小于等于≤符号
更新时间:2021-12-27 17:42:41作者:zhong
我们在编辑文字的时候,常常会使用到一些特殊的符号,有很多符号是键盘无法直接打出的,就需要用到输入法才行,那么小于等于符号≤如何打出呢,方法很简单不难,下面小编给大家分享电脑键盘打出小于等于≤符号的方法。
解决方法:
方法一:利用搜狗输入法输入
1、打开word文档,点击鼠标选中需要输入“≥”符号的位置,开启搜狗输入法并切换为中文模式,然后通过电脑键盘输入“dayudengyu”的拼音,在搜狗输入法的页面上就会出现“≥”符号,一般为第5个选项就是≥符号。
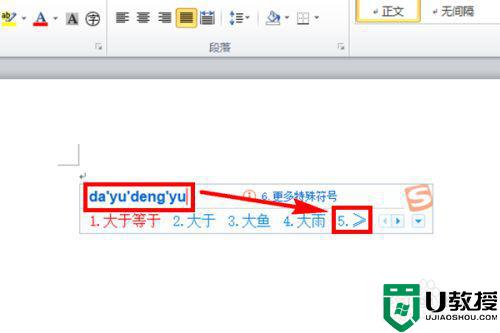
2、和“≥”符号的输入方法一样,也是通过搜狗输入法,输入“xiaoyudengyu”的拼音,然后选择数字5就可以完成“≤”符号的输入。
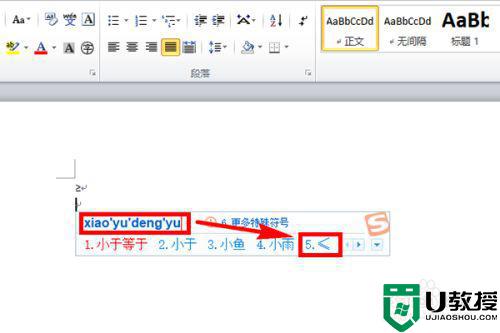
方法二:通过特殊符号输入
1、下面我来看下使用选择特殊符号输入的方法,大于等于和小于等于符号输入的方法均是一样的,所以在这里就一并阐述了。首先,在word菜单中找到并点击【插入】选项。
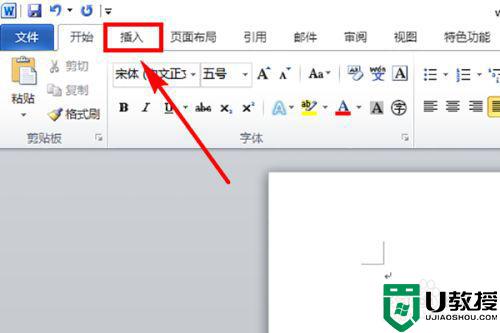
2、接着,在工具栏中点击【符号】,然后在下方的列表中点击【其他符号】,如图所示。
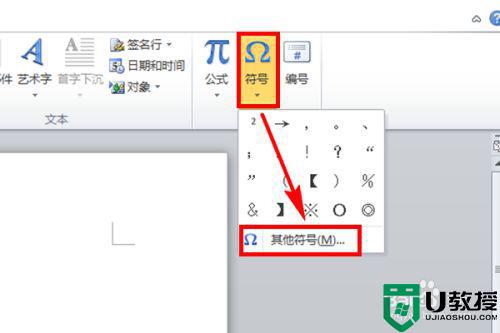
3、这时,就自动跳转到了特殊符号的选择页面了,在符号选择页面的字体栏中选择【普通文本】格式,然后在子集中选择【数学运算符】,选择好之后,在其下方的列表中就会出现≥和≤符号,点击鼠标选中≥或者是≤符号,然后点击页面中的【插入】符号。
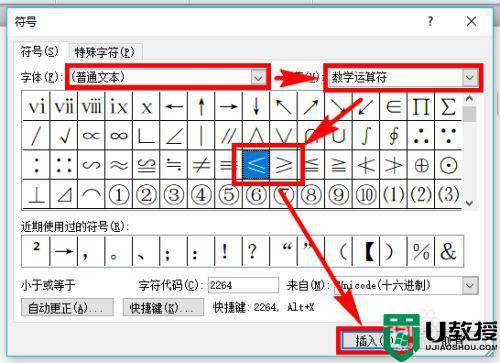
4、点击【插入】符号之后,点击页面下方的【关闭】按钮。
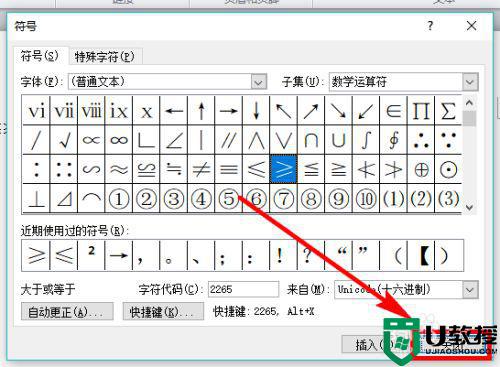
5、关闭特殊符号的选择窗口之后,我们可以看到≥符号和≤符号就被成功插入了。
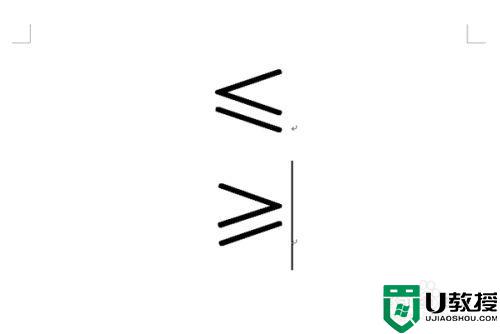
以上就是小于等于符号的打出方法,有不知道怎么打出的话,可以按上面的方法来进行操作。
小于等于符号≤如何打出 电脑键盘怎么打出小于等于≤符号相关教程
- 小于等于号电脑怎么打 小于等于符号≤如何打出来
- 小于或等于符号怎么打出来 小于等于符号如何打出来
- 电脑中数学符号小于号如何打出来 数学符号小于号的输入方法
- 电脑键盘大于等于号是哪个键 电脑键盘大于等于是怎么按出来的
- 艾特符号在电脑上怎么打出来 怎样用键盘打出@符号
- 为什么电脑计算器打不出小数点符号 电脑计算器打不出小数点符号的解决方法
- mac键盘上的符号怎么打出来 苹果键盘的符号怎么打
- 条件格式怎么设置大于等于显示红色
- 箭头符号怎么打出来 电脑上怎么打出来箭头符号
- 直径符号怎么打 电脑如何打出直径符号
- 电脑wma格式怎么转换mp3音频 怎么把wma格式免费转化为mp3格式
- 电脑怎么批量删除微信好友 如何能批量删除微信好友彻底一些
- win10磁盘管理器在哪里打开 笔记本电脑磁盘管理怎么打开命令
- 苹果电脑怎么下载软件到桌面 苹果怎么免费下载第三方软件并安装
- 爱奇艺会员怎么取消自动续费 怎么解除爱奇艺的自动续费功能
- ps文字怎么加描边外轮廓效果 ps字体描边怎么设置底色

