电脑dns异常修复无法连接网络方法
更新时间:2022-01-06 14:43:58作者:xinxin
我们在日常使用电脑的时候,由于很多程序的运行都需要网络,因此进入系统后就得进行宽带网络的连接,然而有些用户电脑在连接网络的时候却经常出现DNS服务异常的情况,导致网络无法连接成功,对此应该怎么修复呢?接下来小编就来教大家电脑dns异常修复无法连接网络方法。
具体方法:
1、首先在电脑右下角找到“网络图标”并右击,选择“网络和Internet”按钮。
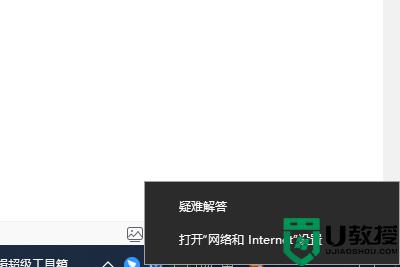
2、进入网络和Internet窗口后找到“更改适配器”选项并点睛网进入,选择正在使用的网络,右键单击属性按钮。
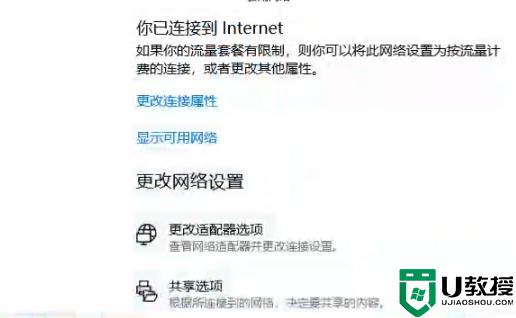
3、的进入属性窗口后,首先点击“Internet协议版本4”,打开“属性”,然后再点击“使用下面的DNS服务器地址”。
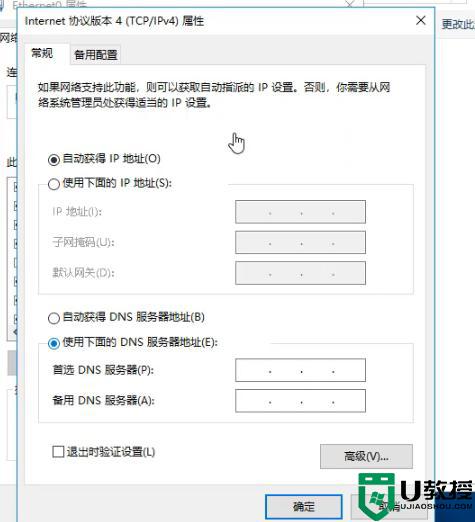
4、在首选DNS服务器中输入“223.5.5.5”,在备选DNS服务器中输入“223.6.6.6”,输入完成后点击下方“确定”按钮。
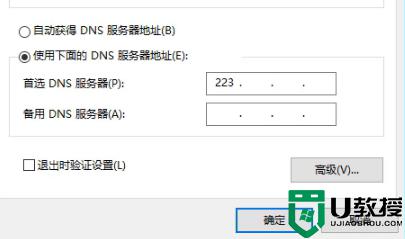
5、设置完成后,还需刷新DNS缓存按钮。然后再键盘上按下“Win+R”快捷键,在出现的运行窗口中输入“cmd”然后点击确定按钮。
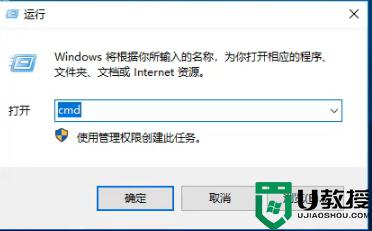
6、在出现的页面中输入“ipconfig/flushdns”,然后点击回车键就可以了。
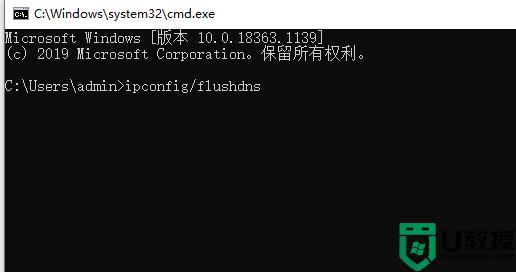
以上就是小编教大家的电脑dns异常修复无法连接网络方法了,有遇到相同问题的用户可参考本文中介绍的步骤来进行修复,希望能够对大家有所帮助。
电脑dns异常修复无法连接网络方法相关教程
- 电脑网络异常怎么修复 电脑网络连接异常修复方法
- win10系统电脑网络异常怎么解决 win10电脑网络异常修复方法
- dns异常怎么修复 电脑dns异常如何处理
- 电脑dns异常上不了网怎么解决?电脑无法上网dns异常的解决教程
- 台式电脑无法连接网络怎么解决 电脑无法连接网络怎么修复
- 台式电脑无法连接网络怎么解决 电脑无法连接网络怎么修复
- 网线接好了怎么网连接不上 网线连接正常电脑无法上网的修复方法
- win8无线网络连接红叉怎么修复|win8无线故障修复方法
- 笔记本电脑无线连接找不到网络修复方法
- 无线网卡插电脑上怎么连接无线网络 win10无线网卡插电脑上连接无线网络的方法介绍
- 电脑重装系统后连不上网怎么回事 电脑重装了系统连不上网的解决方法
- 电脑动态壁纸怎么设置 电脑如何设置动态壁纸
- 电脑怎么重装系统 新手如何重装win10系统
- 电脑设置在哪里打开 电脑设置的四种打开方法
- 电脑重装系统怎么操作 电脑重装系统步骤和详细教程
- 笔记本电脑按键失灵怎么解决 笔记本电脑键盘全部没反应怎么办

