远程桌面连接不上怎么办详细解决方法
更新时间:2022-01-08 15:27:20作者:xinxin
现阶段,大部分用户的电脑都是安装有微软系统,其中就自带远程桌面连接功能,对于用户来说还是十分的方便,能让用户不在一个地方的电脑互相连接之后进行操作,然而很多朋友都遇到了连接不上的问题,对此远程桌面连接不上怎么办呢?这里小编就来告诉大家远程桌面连接不上详细解决方法。
具体方法:
一、关闭防火墙
1、打开控制面板中的“防火墙”。
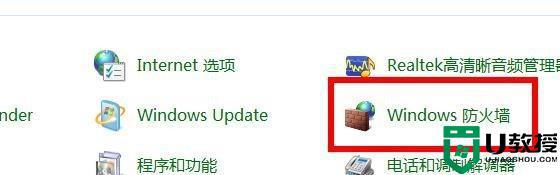
2、选择“打开或关闭防火墙”。
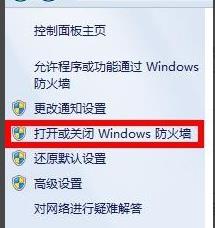
3、选择“关闭Windows防火墙”。
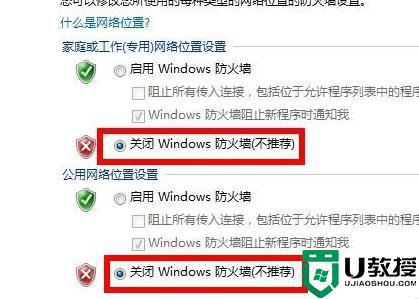
二、远程桌面连接允许
1、右击“此电脑”选择“属性”。
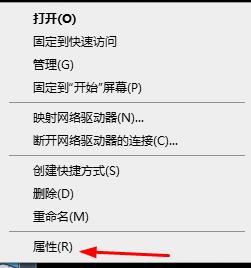
2、点击“高级系统设置”。
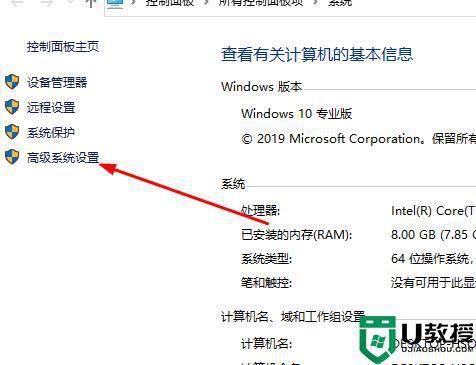
3、选择“远程”勾选“允许运行任意版本远程桌面的计算机连接”,点击“确定”即可。
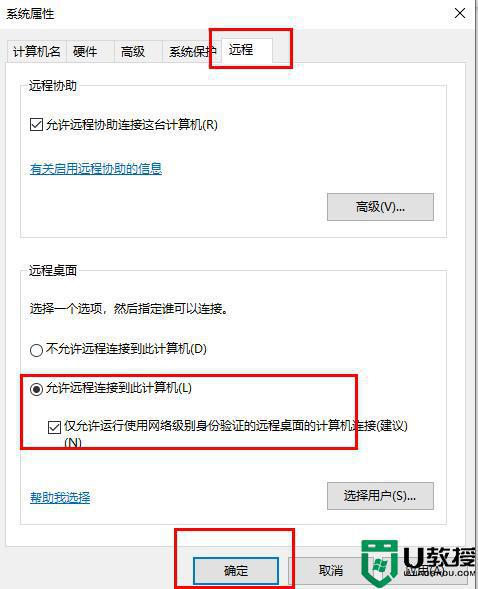
三、远程桌面服务是否开启
1、按下快捷键“Win+R”输入 services.msc 点击“确定”。
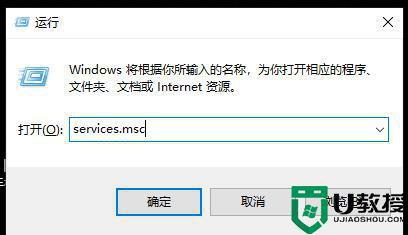
2、打开“服务列表”找到 remote desktop services 右击选择“启动”即可。
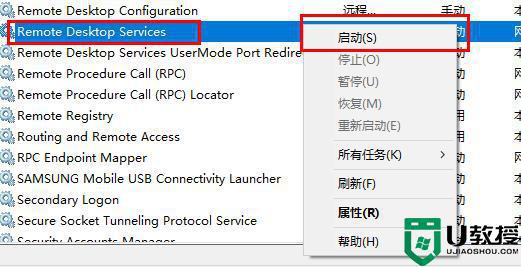
以上就是小编带来的远程桌面连接不上详细解决方法了,如果有遇到这种情况,那么你就可以根据小编的操作来进行解决,非常的简单快速,一步到位。
远程桌面连接不上怎么办详细解决方法相关教程
- mac如何远程连接win7桌面|mac远程连接win7桌面的方法
- 远程桌面连接打开方法 如何打开电脑远程桌面连接
- qq远程桌面连接不上处理解决方法
- win7怎么设置远程桌面连接|win7远程桌面连接操作
- 远程桌面连接命令是什么?如何实现远程桌面连接?
- 远程桌面连接命令是什么?如何实现远程桌面连接?
- 远程桌面连接命令是什么?如何实现远程桌面连接?
- 远程桌面连接命令是什么?如何实现远程桌面连接?
- 为什么远程桌面连接一会就自动断开 远程桌面连接一会就自动断开的解决方法
- Win10无法连接到远程计算机怎么办?Win10无法连接到远程计算机的解决方法
- 5.6.3737 官方版
- 5.6.3737 官方版
- Win7安装声卡驱动还是没有声音怎么办 Win7声卡驱动怎么卸载重装
- Win7如何取消非活动时以透明状态显示语言栏 Win7取消透明状态方法
- Windows11怎么下载安装PowerToys Windows11安装PowerToys方法教程
- 如何用腾讯电脑管家进行指定位置杀毒图解

