怎么把图片改成jpg格式 如何把图片转为jpg格式
最近有用户在电脑上程序上添加图片,但是程序只需要jpg格式的图片,其他格式的图片是不能添加的,所以我们需要给图片转换格式,那么如何把图片转为jpg格式呢,方法很简单不难,下面小编给大家分享把图片改成jpg格式的方法。
解决方法:
1、第一种方法:通过重命名的方法转换。
在电脑中找到要转换成jpg格式的png图片。
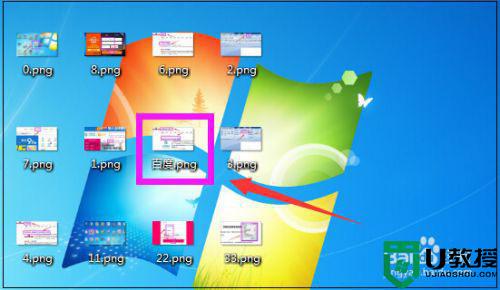
2、然后鼠标右键点击该png图片,在弹出的菜单中,点击“重命名”。
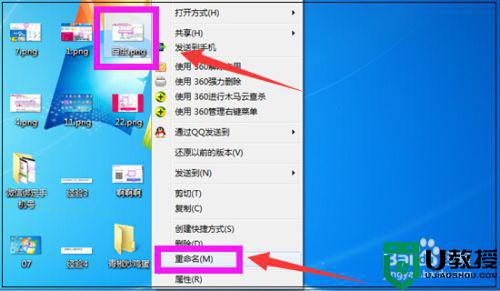
3、然后在重命名的图片输入框里,如下图点击选择png。
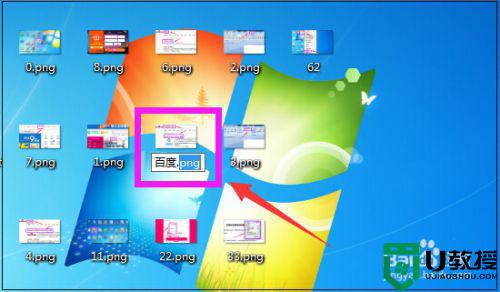
4、接下来如下图将png直接修改成jpg。
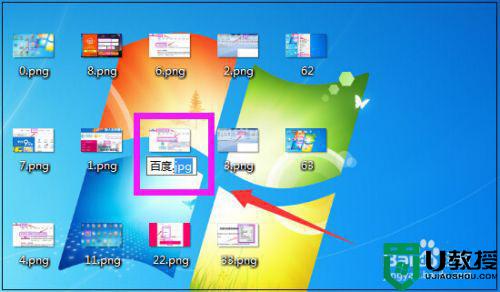
5、将png修改成jpg后,在修改输入框外边,点击下鼠标,这时png图片的格式即成功修改成jpg格式了。
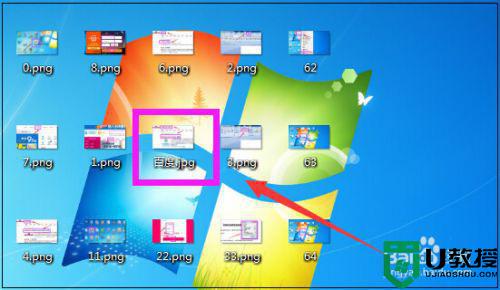
6、第二种方法:通过属性转换。
右键点击png图片,在弹出的菜单中,点击“属性”。
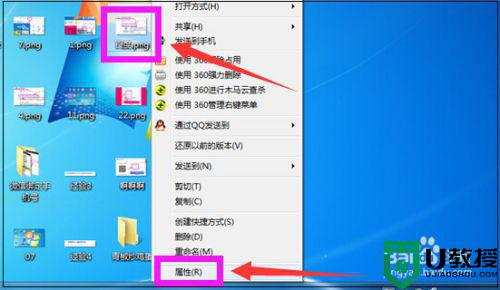
7、打开该图片的属性窗口,如下图点击选择该图片的扩展名png。
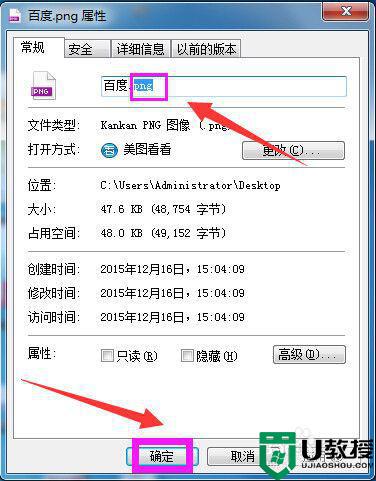
8、将png修改成jpg,然后点击“确定”,这样再去看图片,图片的格式就成功修改了。
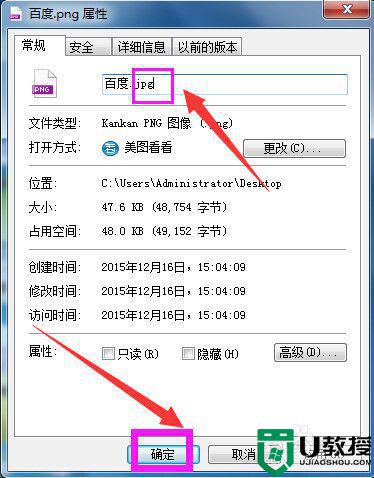
9、第三种方法:通过美图秀秀软件转换。
如果有批量的png图片要转换成jpg格式,可以打开美图秀秀软件。
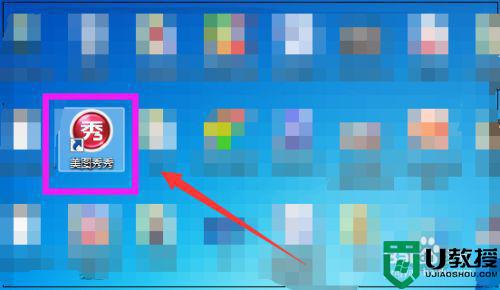
10、进入美图秀秀界面,点击“批量处理”。
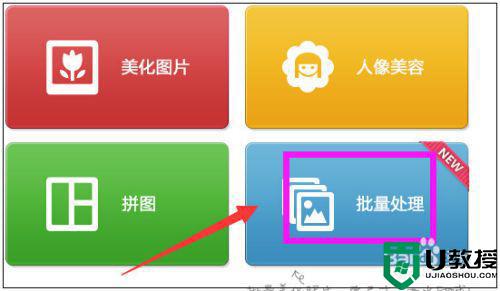
11、进入美图秀秀批处理界面,可以点击添加多张图片,也可以直接将图片拖进来,如果将要批量处理的图片放在了一个文件夹里,就可以点击“添加文件夹”。
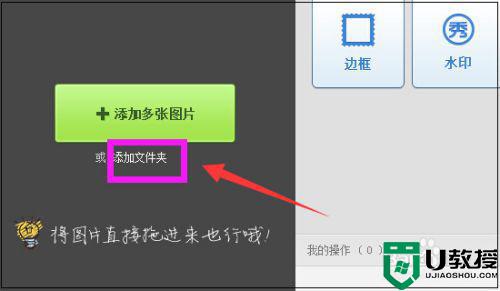
12、弹出浏览计算机的窗口,找到文件夹选择后,点击“确定”。
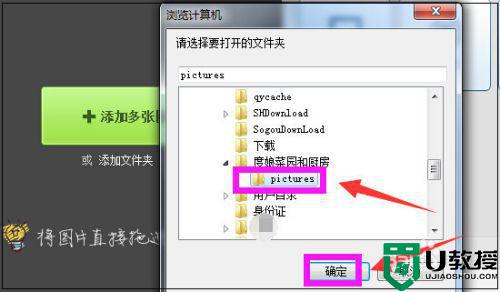
13、然后文件夹里的全部图片就都添加进来了,此处小编文件夹里的80张图片都添加进来了。
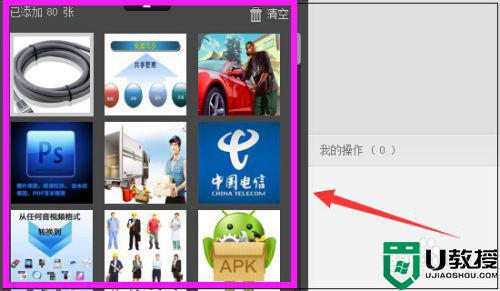
14、然后在软件界面右上方点击“更多”。
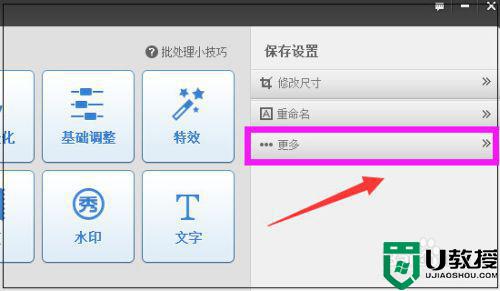
15、之后在下方弹出格式,点击“不改变格式”,然后在下方弹出框中选择“jpg”即可。
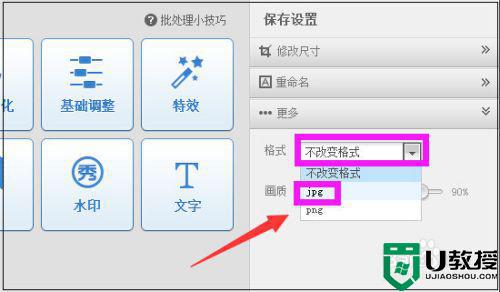
16、处理好后,在软件界面右下角,可以选择另存照片的路径,如果需要覆盖原图,也可以点击覆盖原图,最后点击“保存”即可。如此所有的png图片都批量转换成jpg格式的图片了。
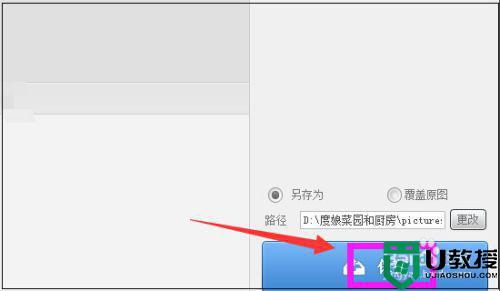
以上就是把图片改成jpg格式的方法,想更改图片格式的用户,可以按上面的方法来进行操作。
怎么把图片改成jpg格式 如何把图片转为jpg格式相关教程
- 怎么把图片转成jpg格式 怎么把图片转为jpg格式文件
- 怎么把图片改成jpg格式 怎么把图片变成jpg格式
- 怎样把png图片改成jpg 怎样把png图片转变成jpg格式
- png图片怎么转换成jpg 怎么把png格式改成jpg
- 照片如何改为jpg格式 怎样把照片转换成jpg的格式
- 怎么把照片转换成jpg格式 两种图片改成jpg的方法教程
- 如何更改图片格式为jpg 图片格式怎么改成jpg
- 怎么把图片转换成jpg格式
- 图片如何转化为pdf格式 图片如何免费转化为pdf格式
- pdf怎么转换成jpg图片 如何将pdf转为jpg格式
- 5.6.3737 官方版
- 5.6.3737 官方版
- Win7安装声卡驱动还是没有声音怎么办 Win7声卡驱动怎么卸载重装
- Win7如何取消非活动时以透明状态显示语言栏 Win7取消透明状态方法
- Windows11怎么下载安装PowerToys Windows11安装PowerToys方法教程
- 如何用腾讯电脑管家进行指定位置杀毒图解

