如何使用u教授u盘装系统,u盘装系统教程
更新时间:2016-06-10 09:25:27作者:ujiaoshou
很多用户想要尝试u盘装系统,但是苦于不知道具体的步骤。以下教程以u教授u盘启动盘制作工具为例子,跟大家说说如何使用u教授u盘装系统,想了解的用户可以看看。
如何使用u教授制作u盘启动盘:
1、首先我们搜索u教授u盘启动制作工具;
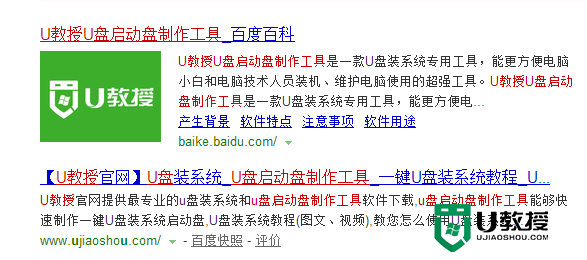
2、然后点击进入下载安装u教授u盘启动制作工具;
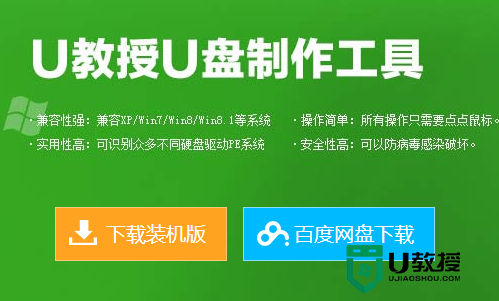
3、下载后,右键点击u教授图标,选中“以管理员的身份运行”;
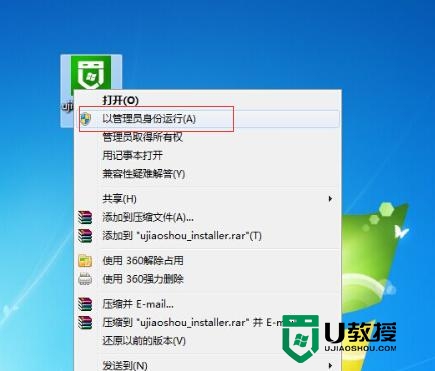
4、然后将软件安装在默认的位置,或者除移动盘以外的位置;
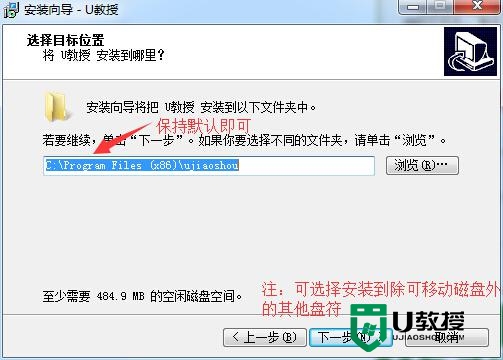
5、安装完成后打开软件,在u教授界面选好u盘,以及启动模式,点击一键制作USB启动盘;
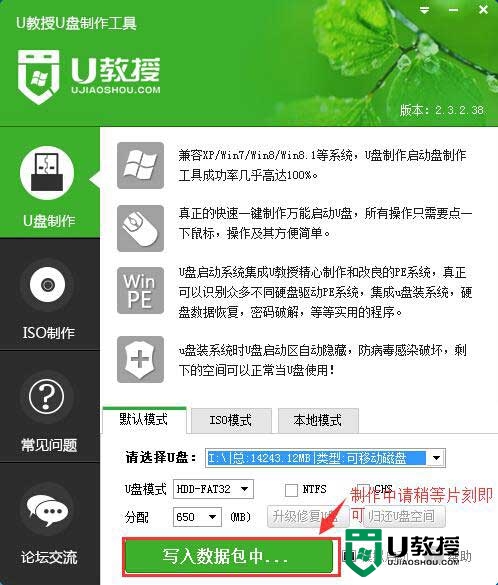
6、等待数据修完成,系统提示u盘启动盘制作成功即可。
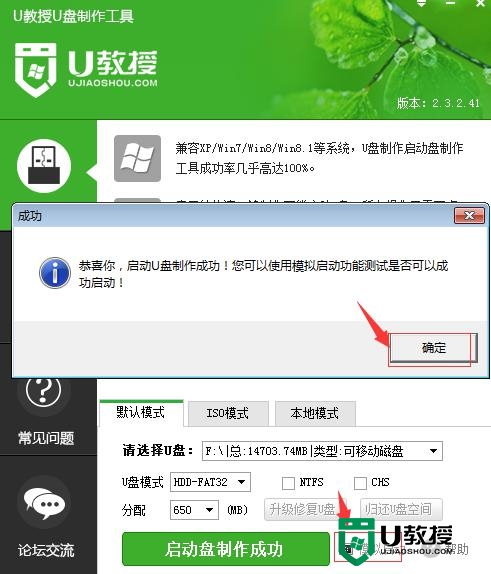
如何使用u教授u盘装系统:
1、制作好u教授u盘启动盘,u盘连接上电脑,然后重启电脑,等开机画面出现的时候按下启动快捷键;
2、进入bios设置界面后将u盘设置为第一启动项,点击回;
3、进入到U教授启动界面后,选中【1】运行U教授Win2003 PE增强版,点击回车键;
4、然后双击打开“U教授PE一键装机”,等待软件自动识别U盘中的GHO文件;
5、依次点击“确定”以及弹出的窗口中的“是”;
6、等待解压完成,重启电脑,拔出U盘,等待电脑自动安装完系统即可。
以上就是如何使用u教授u盘装系统的全部内容,还有其他u盘装系统教程需要了解的话,可以上u教授官网查看。
- 上一篇: 如何复制u盘启动盘,复制u盘启动盘教程
- 下一篇: W7系统怎么阻止U盘病毒
如何使用u教授u盘装系统,u盘装系统教程相关教程
- u教授如何一键u盘装系统,u教授一键u盘装系统教程
- u教授用u盘怎么装系统,u教授用u盘装系统教程
- u教授如何用u盘装系统,u教授u盘装机的方法
- u教授如何u盘装xp系统,u盘装xp系统详细图文教程
- u教授用u盘装win8系统有哪些步骤 u盘装系统的教程
- u教授怎么优盘装系统,u教授优盘装系统教程
- u教授win10系统u盘装机教程|u教授u盘装win10的方法
- u教授怎么一键重装win7系统,u教授一键U盘装系统教程
- u教授怎么做系统优盘,使用u教授优盘做系统教程
- u教授u盘安装xp系统的步骤|u教授怎么用u盘装机
- 5.6.3737 官方版
- 5.6.3737 官方版
- Win7安装声卡驱动还是没有声音怎么办 Win7声卡驱动怎么卸载重装
- Win7如何取消非活动时以透明状态显示语言栏 Win7取消透明状态方法
- Windows11怎么下载安装PowerToys Windows11安装PowerToys方法教程
- 如何用腾讯电脑管家进行指定位置杀毒图解

