台式机用u盘装系统方法【图文教程】
更新时间:2016-06-15 09:38:41作者:ujiaoshou
目前公司里面大部分的用户使用的还是台式机,如果想要自己装系统的话该怎么做?对于台式机用u盘装系统方法,还有部分用户不是很清楚。下面就将u盘装系统的方法分享给大家,有需要的用户可以看看。
台式机用u盘装系统方法:
1、需要准备一个4G左右的u盘,然后搜索u教授u盘启动盘制作工具;
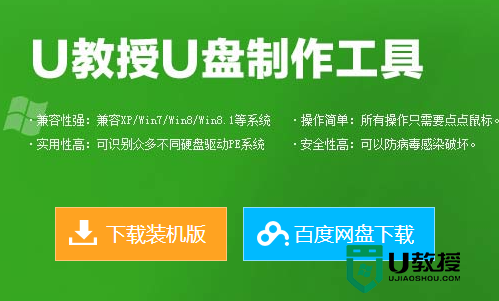
2、将u盘启动盘制作工具下载到电脑上,然后右键点击软件,选中【以管理员的身份运行】;
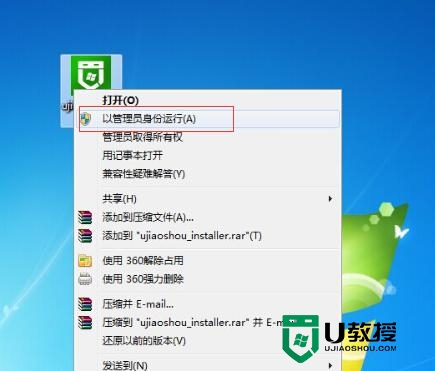
3、然后将软件安装到默认的位置,或者除移动磁盘外的其他本地磁盘;
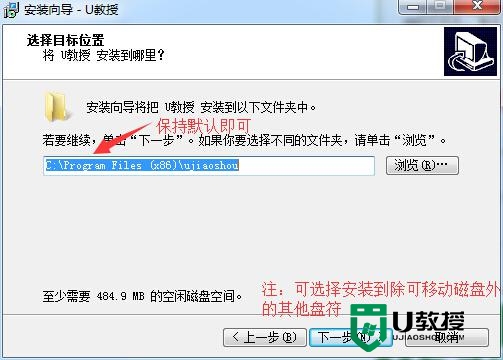
4、安装完成后双击打开u盘启动盘制作工具,然后再界面找到u盘;
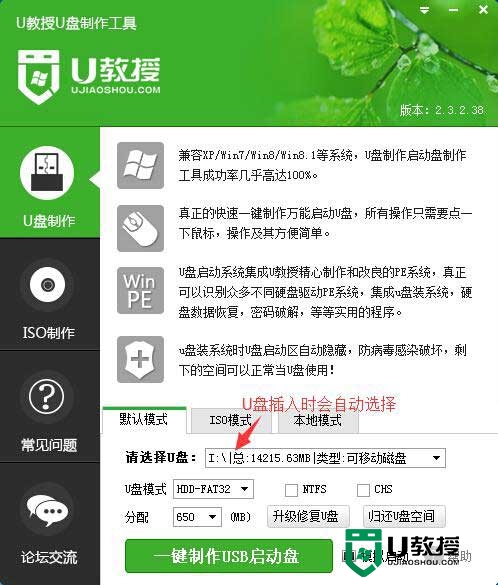
5、选好u盘启动盘的启动模式,点击【一键制作USB启动盘】;
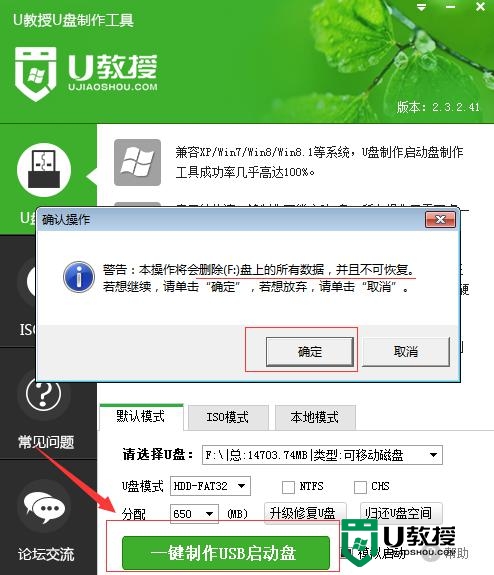
6、等待数据写入完成,系统提示u盘启动盘制作成功;
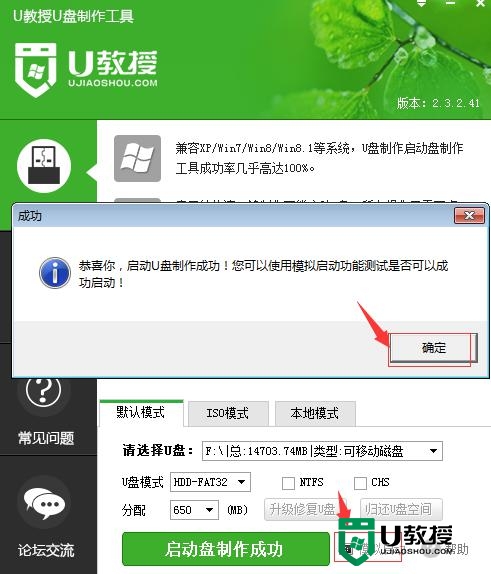
7、最后点击【模拟启动】,出现以下提示表示制作成功。
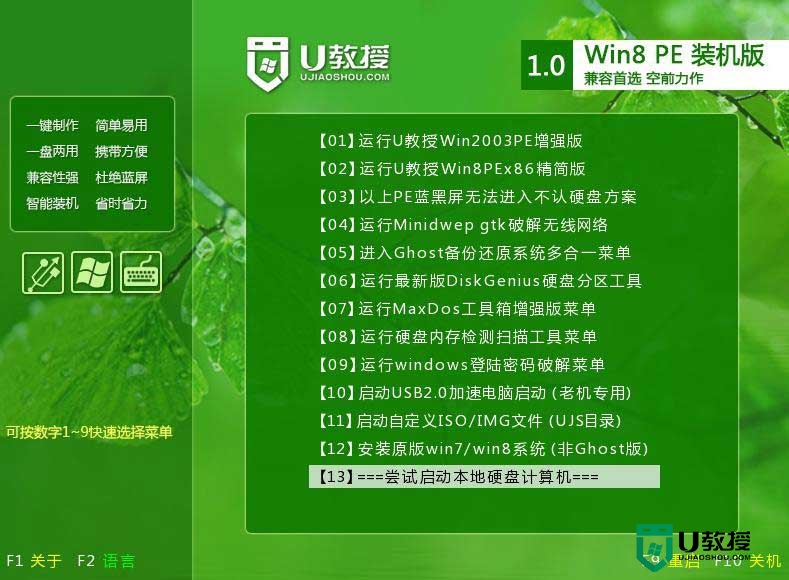
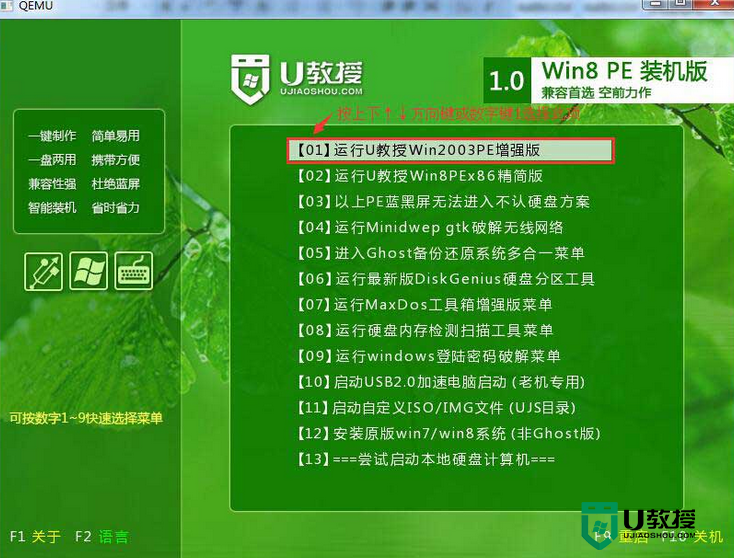
9、双击打开u教授pe一键装机软件,然后等待软件自动识别到u盘中的GHO文件,点击【确定】;
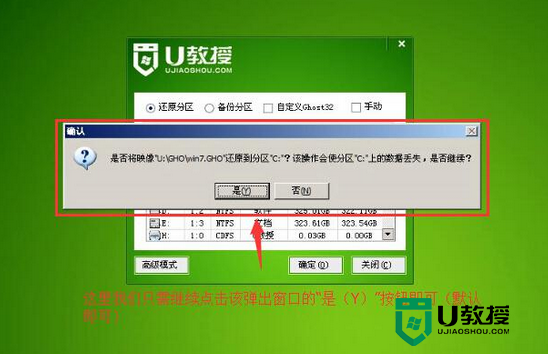
10、等待软件解压完成,重启电脑,拔出u盘,电脑自动完成系统的安装。

以上就是台式机用u盘装系统方法,是不是很简单。这几个步骤就能自己完成系统的安装,如果大家还有其他u盘装系统的问题的话,都欢迎上u教授官网查看。
- 上一篇: win7 u盘启动盘制作工具操作方法
- 下一篇: 戴尔台式机重装系统u盘启动制作
台式机用u盘装系统方法【图文教程】相关教程
- 台式机如何用u盘重装系统,台式机u盘重装系统教程
- 台式机怎么用u盘装xp系统【图文教程】
- 台式机u教授u盘装系统【图文教程】
- 联想台式机12代cpu装win7系统方法图文教程(启用csm)
- 神州台式机怎么用u盘装xp【图文教程】
- 台式机u盘怎么装机,台式机U盘装机教程
- 联想M420台式机装win7系统图文详细教程(win10改win7系统)
- 笔记本u盘装系统教程,u盘装笔记本系统图文教程
- 台式机硬盘怎么安装图解 台式加装硬盘全部教程
- 联想台式机u盘怎么重装系统,联想u盘重装系统的方法
- autocad许可检出超时怎么解决 cad软件提示许可超时怎么处理
- ppt翻页效果怎么设置 ppt一键翻页设置特效在哪里
- 电脑ps怎么旋转图层任意角度 ps如何旋转单个图层图片
- excel怎么设置密码保护 excel文件怎么加密码不让别人修改
- 电脑word怎么建立图表 word文档嵌入式图表怎么做
- 电脑wps云盘怎么删除文件内容 wps怎样删除云存储空间里面的东西

