如何用笔记本连接显示器 笔记本电脑怎么外接显示屏
更新时间:2022-02-12 17:24:01作者:zhong
现在有很多用户在使用笔记本电脑,有的用户觉得笔记本电脑的屏幕还是太小了,或者是工作时需要显示其他窗口但是屏幕不够,只能在外接一个显示屏,那么如何用笔记本连接显示器呢,下面小编给大家分享笔记本电脑外接显示屏的方法。
解决方法:
1、首先我们先将确定我们的笔记本是有这HDMI接口或者是AVG接口,这样我们就可以来选择什么样的显示屏。


2、现如今大多数液晶显示屏都有着HDMI接口,只有老式的笔记本才有着AVG接口,如果不是电脑岁数太大,我们就可以直接选择HDMI接口。

3、首先需要将HD线一段插入笔记本电脑,然后另一段插入液晶显示屏,这样就算是连接成功了,然后将显示屏通电。接下来我们就要设置了。
4、现如今的笔记本电脑设置大多是F10键,点击F10键就可以选择怎么设置,它分为扩展,复制,大家可以根据自己的需要来设置怎么分配显示器,这样子我们就可以使用了。
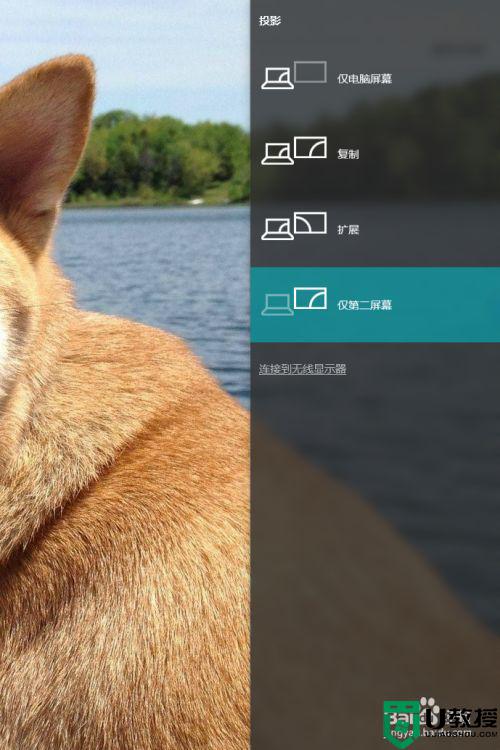
5、但是在使用的过程中,我们只需要液晶显示屏不需要笔记本电脑屏幕,我们可以选择仅第二屏幕,这样子就可以使用,但是每当我们合住笔记本电脑的时候,电脑总会进入睡眠模式,这样我们可以设置一下电源选项来设置。
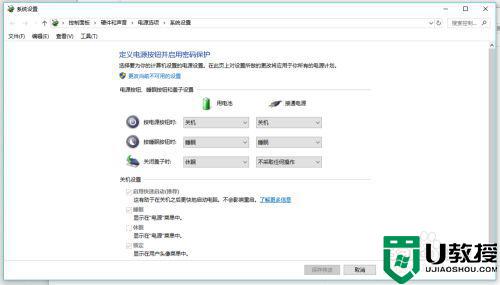
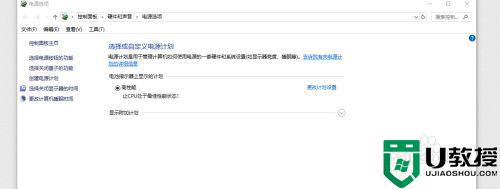
6、这样子我们就可以把显示屏成功的外接,让我们在打游戏看电影的时候,更有视觉冲击与游戏体验。

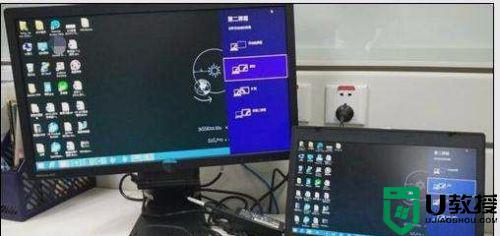
以上就是用笔记本连接显示器的方法,有需要对笔记本在连接一个显示器的,可以按上面的方法来进行操作。
如何用笔记本连接显示器 笔记本电脑怎么外接显示屏相关教程
- 笔记本怎么连接显示器 笔记本电脑如何外接显示屏
- 笔记本电脑怎么外接显示屏 笔记本如何外接显示器
- 笔记本怎么外接一个显示屏 笔记本如何外接显示器
- 笔记本怎么外接显示器 笔记本如何外接显示屏
- 笔记本如何外接显示器 笔记本怎么连接显示器
- 显示器如何连接笔记本 笔记本怎样连接显示器
- 笔记本电脑如何外接显示屏 笔记本电脑与显示器如何连接
- 显示器连笔记本方法 笔记本电脑怎么接显示器上
- xp笔记本如何外接显示器|xp笔记本外接显示器的方法
- 笔记本电脑为什么显示网络连接不可用 笔记本电脑显示网络连接不可用如何解决
- 5.6.3737 官方版
- 5.6.3737 官方版
- Win7安装声卡驱动还是没有声音怎么办 Win7声卡驱动怎么卸载重装
- Win7如何取消非活动时以透明状态显示语言栏 Win7取消透明状态方法
- Windows11怎么下载安装PowerToys Windows11安装PowerToys方法教程
- 如何用腾讯电脑管家进行指定位置杀毒图解

