铭瑄主板u盘装系统的方法,铭瑄主板u教授u盘装系统教程
更新时间:2016-06-27 10:28:56作者:ujiaoshou
铭瑄主板是很多用户喜爱的电脑主板,只是大家对铭瑄主板u盘装系统的方法还有一些地方不是很清楚。那么铭瑄主板u盘装系统需要哪些步骤呢?下面小编就跟大家说说铭瑄主板u教授u盘装系统教程,感兴趣的用户可以看看。
铭瑄主板u盘装系统的方法:
1、插入u教授u盘,重启电脑,待第一画面出现时,快速按下esc键,
2、然后选择“usb”开头的选项,按回车,如下图所示:
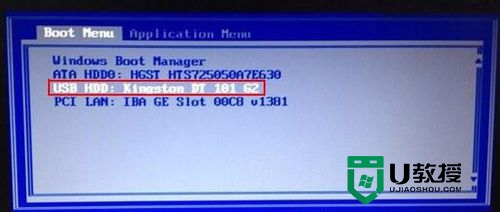
3、成功来到u教授主菜单,移动光标选择“【01】运行U教授Win2003 PE增强版”回车确认,如下图所示:
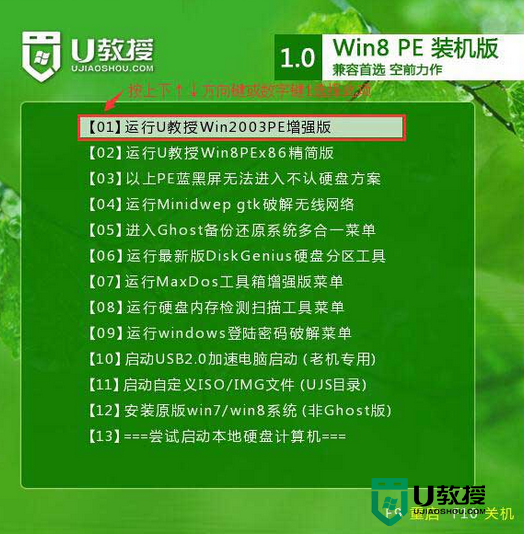
4、打开u教授PE一键装机工具,点击“更多”把win7系统镜像添加进来,选择c盘为安装盘,点击确定,如下图所示:
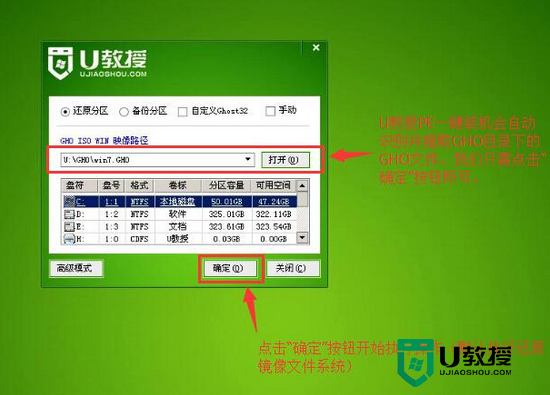
5、接着在弹出的提示框点击确定,然后耐心等待系统还原过程,如下图所示
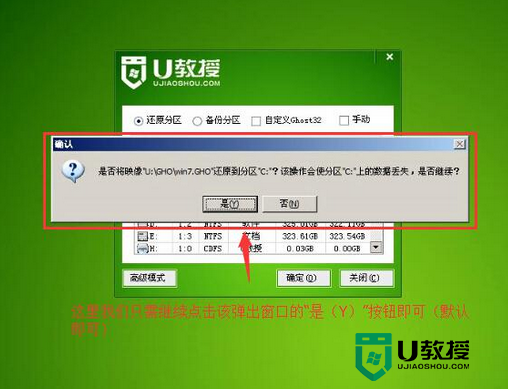
6、接着系统会自动重启,然后开始安装,如下图所示:

关于铭瑄主板u盘装系统的方法,就暂时更大家介绍到这里,想了解更多u盘装系统的方法的可以上u教授查看,或者想了解u盘启动盘制作工具的使用也可以上u教授查看。
- 上一篇: u盘启动盘制作工具怎么做系统盘
- 下一篇: 用usb启动盘装系统win10的方法【图文教程】
铭瑄主板u盘装系统的方法,铭瑄主板u教授u盘装系统教程相关教程
- 铭瑄主板怎么刷BIOS?铭瑄主板刷BIOS图文教程
- 铭瑄主板BIOS设置u盘启动教程
- 铭瑄主板怎么进入bios设置u盘启动
- 铭瑄主板怎么在bios设置u盘第一启动项
- 铭瑄主板怎么调节风扇转速?铭瑄主板BIOS设置风扇转速方法
- 铭瑄主板开启安全启动(Secure Boot)方法图文教程
- 铭瑄主板怎么调节风扇转速?铭瑄主板BIOS设置风扇转速方法
- 铭瑄主板开启安全启动(Secure Boot)方法图文教程
- u教授win10系统u盘装机教程|u教授u盘装win10的方法
- u教授如何一键u盘装系统,u教授一键u盘装系统教程
- 联想电脑一键恢复出厂系统 lenovo电脑重装系统教程
- 系统找不到指定文件怎么解决 win10系统找不到指定文件的解决方法
- win11系统ghost纯净版下载 windows11中文最新版系统下载
- 电脑桌面不显示图标怎么办 一键恢复电脑桌面图标的方法
- 电脑右下角图标怎么全部显示出来 任务栏右下角图标不见了如何解决
- 谷歌浏览器电脑上无法打开网页怎么办 电脑版谷歌浏览器打不开网页的解决方法

