顶星主板usb启动盘如何装win10系统【图文教程】
更新时间:2016-07-02 09:25:42作者:ujiaoshou
用户自己组装了电脑,选择的是顶星主板,装完电脑后想知道顶星主板usb启动盘如何装win10系统?usb启动盘装win10系统需要哪些步骤?下面就给大家说说具体的操作步骤,有需要的用户可以看看。
顶星主板usb启动盘装win10系统的方法:
1、将大白菜u盘插入电脑后,重启,待开机画面显示时,快速按下顶星主板启动热键f11;

2、选择以“usb”开头的选项,按回车,如下图所示;
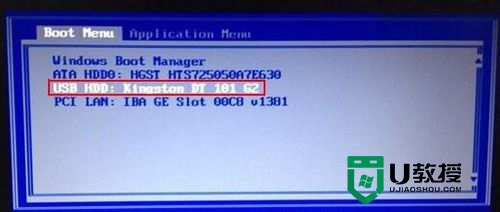
3、成功登录u教授界面,移动光标选择“【01】运行U教授2003PE增强版”回车确认,如下图所示:

4、来到u教授pe系统桌面后,系统会弹出u教授PE一键装机工具,点击“更多”,把win10系统镜像添加进来,选择c盘为安装盘,点击确定。
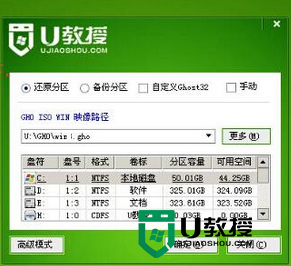
5、在弹出的提示窗口点击确定,开始还原系统,耐心等待还原过程,如下图所示:
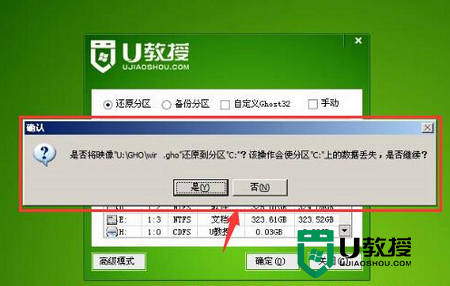
6、接着系统会自动重启,之后开始安装过程,如下图所示:
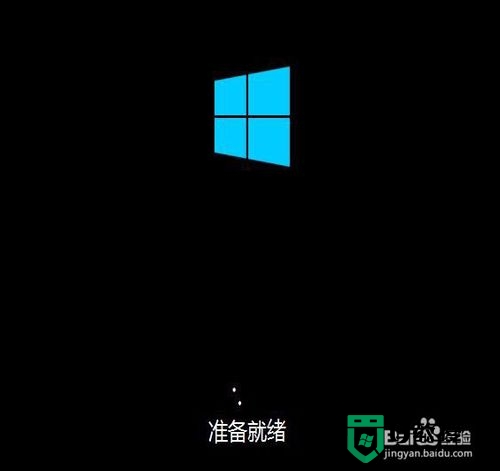
顶星主板usb启动盘如何装win10系统就暂时跟大家介绍到这里,希望该教程能帮到有需要的用户,还有其他usb盘装系统的教程需要了解的话,可以上u教授官网查看。
顶星主板usb启动盘如何装win10系统【图文教程】相关教程
- 顶星主板怎么u盘装win10|顶星主板u盘安装win10系统
- 微星主板怎么安装win10系统?微星主板安装win10系统图文教程
- 微星主板u盘启动按f几?微星主板bios设置U盘启动教程
- 微星z590主板怎么装win7系统?微星z590装win7系统图文教程
- 顶星主板如何进入BIOS设置,顶星主板进入BIOS的方法
- 华硕主板怎么安装win10系统?华硕主板安装win10系统图文教程
- 华硕主板怎么安装win10系统?华硕主板安装win10系统图文教程
- 微星b360主板怎么装win7?微星b360主板装win7系统教程
- 微星z690主板怎么装win11?微星z690装win11系统教程(集成intel vmd驱动)
- 微星b660主板怎么装win11?微星b660装win11系统教程(集成intel vmd驱动)
- 电脑wps怎么把两页变成一页显示 wps怎么把两页打在一页上
- 电脑word替换文字怎么操作 word文档怎么批量替换文字
- qq怎么登录新用户 最新版qq怎么扫码登录账号
- 谷歌浏览器电脑版怎么下载安装正版到桌面 下载安装Chrome的步骤
- 电脑微信变英文了怎么设置回中文 微信变英文版怎么切换中文
- win10电脑dll文件怎么打开 dll文件用什么软件打开

