电脑普通文件夹怎么添加密码 给电脑文件夹添加密码的两种方法
更新时间:2022-02-26 09:13:00作者:mei
日常办公和生活中,大家习惯在电脑上创建很多文件夹,这些文件夹任何人都可以查看,为了文件安全着想,可以给这些普通文件夹添加密码,只有输对密码才能查阅,网上有许多教程,但操作起来比较繁琐,今天就给大家带来电脑文件夹添加密码的两种方法。
方法一:
1、如果要打开“Windows 资源管理器”,请单击“开始→程序→附件”,然后单击“Windows 资源管理器”。
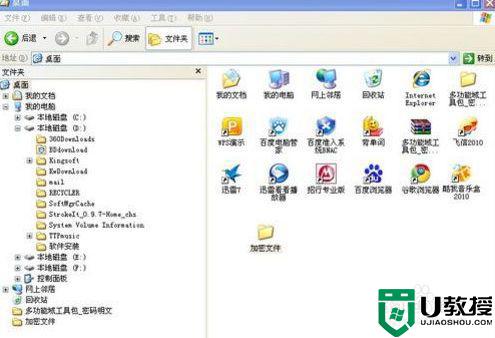
2、右键点要加密的文件或文件夹,然后单击“属性”。
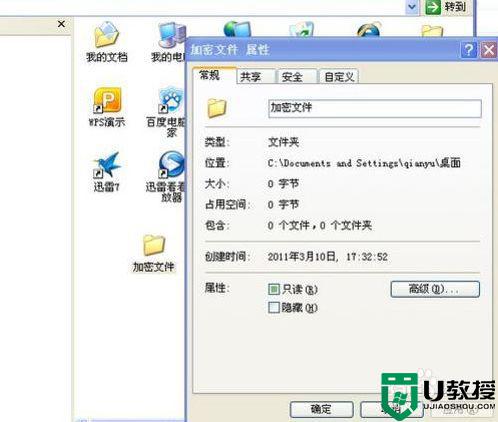
3、在“常规”选项卡,点击“高级”。选中“加密内容以便保护数据”复选框。
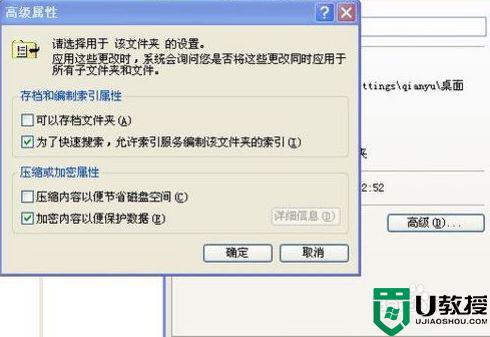
方法二:
1、首先我们先找到需要设置密码的文件夹,找到之后点击文件夹,然后单击右键。
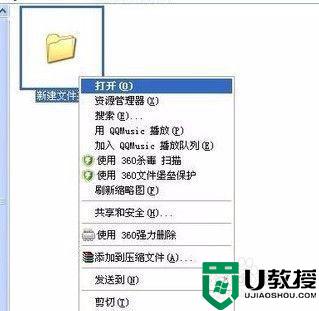
2、单击右键后会下拉很多选项,在下拉的选项里选择“添加到压缩文件”。
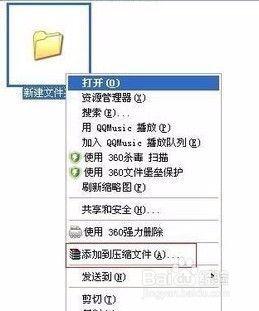
3、选择之后会弹出如图对话框,这时我们单击“高级”按钮。
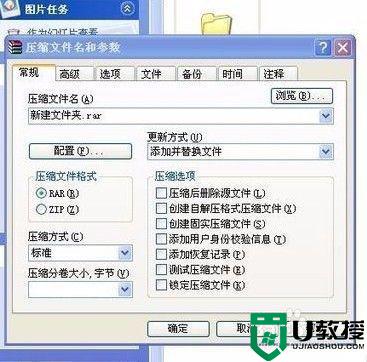
4、单击“高级”按钮后会出现如图所示情况,这时我们单击右侧的“设置密码”按钮。
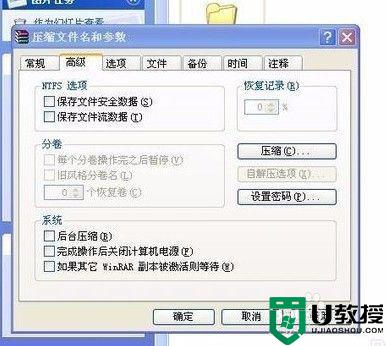
5、单击“设置密码”按钮后会出现如图所示情况,这时我们在输入框里面输入想要设置的密码即可,输入完成后单击下方的确定按钮。
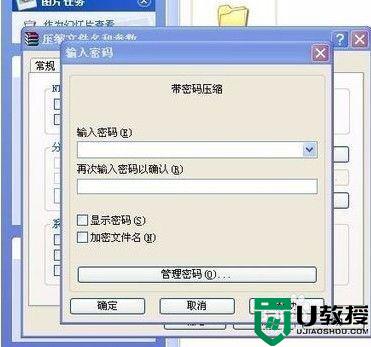
6、单击确定按钮之后会出现如图所示情况,这时我们打开压缩文件,就会出现如图2所示情况,这说明我们的密码已经设置成功了,只有知道密码的人才能打开该文件夹。
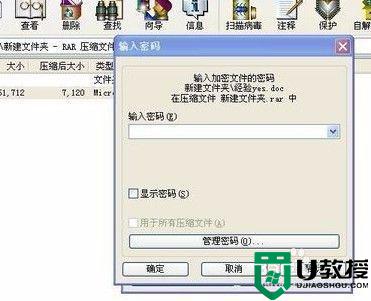
电脑文件夹随处可见,我们直接把文件夹放置在桌面有点不安全,特别是公司电脑,所以给文件夹添加密码是有必要的。
电脑普通文件夹怎么添加密码 给电脑文件夹添加密码的两种方法相关教程
- 文件夹怎么设置密码 给电脑文件夹设置密码的三种方法
- 怎么给电脑文件夹加密码锁 给电脑文件夹加密码锁的图文步骤
- 文件夹怎么设置密码 给电脑文件夹设置密码的三种方法
- 怎么给电脑文件夹设置密码 电脑文件夹怎么设置密码
- 文件夹如何加密码 怎么给文件夹设置密码
- 电脑文件夹加密怎么设置 电脑文件夹加密最简单的方法
- 电脑文件夹如何设置密码 文件夹加密最简单的方法
- 怎么给压缩文件加密码 怎么给压缩文件夹设置密码
- 电脑文件夹加密怎么做?6步教你设置文件夹密码
- 电脑文件夹怎么加密文件 电脑中如何加密文件夹
- 5.6.3737 官方版
- 5.6.3737 官方版
- Win7安装声卡驱动还是没有声音怎么办 Win7声卡驱动怎么卸载重装
- Win7如何取消非活动时以透明状态显示语言栏 Win7取消透明状态方法
- Windows11怎么下载安装PowerToys Windows11安装PowerToys方法教程
- 如何用腾讯电脑管家进行指定位置杀毒图解

