win7Ghost怎么设置3d桌面,win7设置3d桌面的方法
更新时间:2016-07-03 09:14:13作者:ujiaoshou
win7Ghost用户最近想给自己的桌面大换血,想自己弄个3d桌面,但是对于具体的设置方法不是很清楚。那么win7Ghost怎么设置3d桌面?需要哪些步骤?想知道的用户,可以按照以下的方法来设置。
win7Ghost设置3d桌面的方法:
方法一:win7自带立体效果桌面
1、在桌面上右键单击,然后选择:新建--快捷方式。
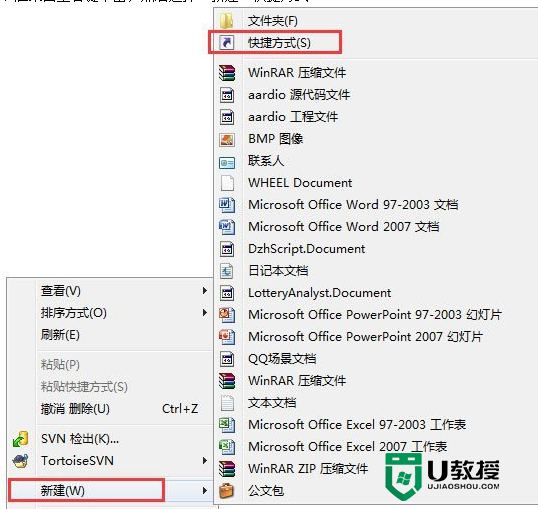
2、打开快捷方式对话框,输入如下的地址,然后点击下一步C:\Windows\system32\rundll32.exe DwmApi #105。
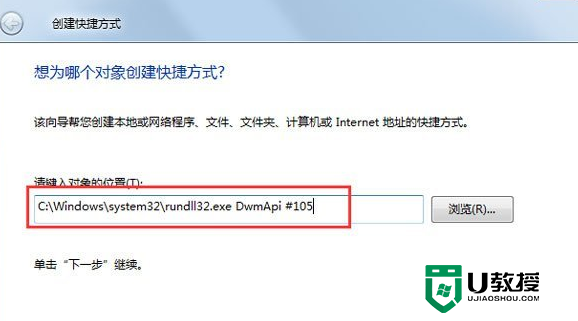
3、这一步输入该快捷方式的名字,最后点击完成。
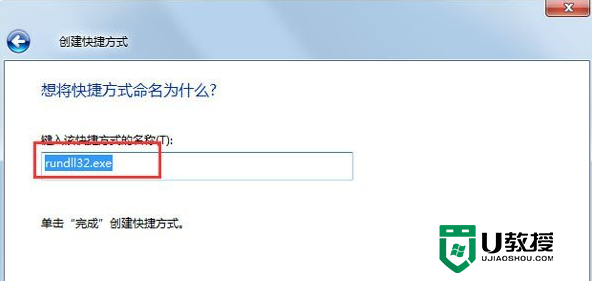
4、桌面上已经新建了一个这样的快捷方式,将其拖动到任务栏就可以快速的启动了。点击该任务栏上的图标。
6、这就是出现的一个效果了。
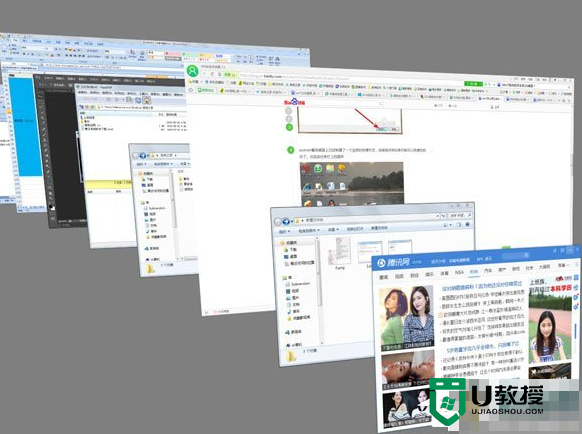
方法二:使用BumpTop软件实现3D桌面
1、启动该软件的时候,弹出一个这样的对话框,women点击如图所示的按钮【use bumptop for free】,免费使用。
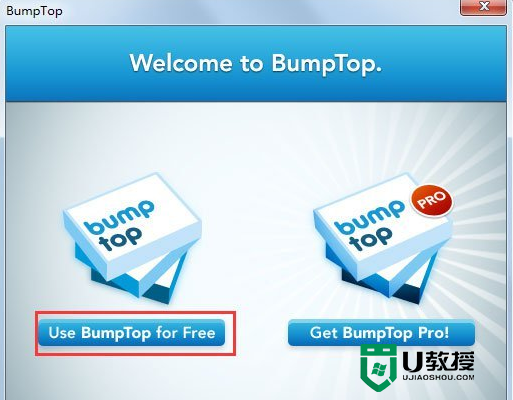
2、接着点击任务栏上的快速启动按钮,如图所示。打开3D桌面。

3、打开立体桌面以后,可以看到里面有很多桌面图标,可以对其进行整理。
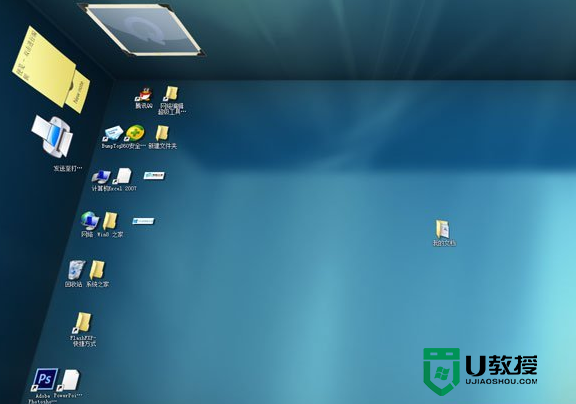
4、拖动鼠标圈中所有的图标,在弹出的一个圆饼的选项上,选择【按类叠加】。

5、看到图标会按照类别叠加在一起。

6、双击任意一堆图标就可以打开该堆叠,如图所示。
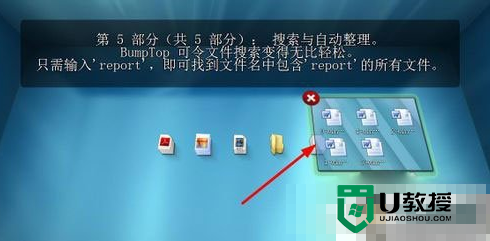
win7Ghost怎么设置3d桌面?以上两种方法大家都可以尝试使用,或者大家想重装win7系统的话,可以参考u教授u盘装系统的方法。
- 上一篇: windows10系统运行卡慢怎么回事
- 下一篇: W8系统清空百度浏览记录的方法【图文】
win7Ghost怎么设置3d桌面,win7设置3d桌面的方法相关教程
- 如何解决NVIDIA控制面板只有3D设置 解决NVIDIA控制面板只有3D设置的方法
- win7怎么设置桌面壁纸|win7设置桌面壁纸的方法
- win7系统如何设置立体桌面 win7电脑设置立体桌面的方法
- win7壁纸桌面怎么设置丨win7壁纸桌面设置解决方法
- win7如何设置桌面时钟|win7桌面设置时钟的教程
- win7桌面图标怎么随意摆放|win7桌面图标位置设置方法
- Win10桌面黑白模式如何设置?Win10桌面黑白模式设置的方法
- 电脑桌面壁纸怎么设置 电脑桌面如何设置喜欢的壁纸
- win11桌面图标怎么设置 win11桌面应用图标怎么设置
- Win11桌面图标怎么设置大小?Win11调整桌面图标大小的方法
- 5.6.3737 官方版
- 5.6.3737 官方版
- Win7安装声卡驱动还是没有声音怎么办 Win7声卡驱动怎么卸载重装
- Win7如何取消非活动时以透明状态显示语言栏 Win7取消透明状态方法
- Windows11怎么下载安装PowerToys Windows11安装PowerToys方法教程
- 如何用腾讯电脑管家进行指定位置杀毒图解

