如何批量删除word中的空格 word批量删除所有空格的步骤
更新时间:2022-03-10 11:05:47作者:huige
当我们从网上下载一些word文档并复制下来的时候,可能会发现有很多的空格,但是如果一个个删除就会很浪费时间,那么如何批量删除word中的空格呢?方法不会难,不妨可以跟着小编一起来学习一下word批量删除所有空格的步骤吧。
具体步骤如下:
1、首先在word文档中打开文档。

2、然后点击左上角开始,随后在右侧点击“替换”,
嫌麻烦也可以直接使用快捷键“ctrl+h”。
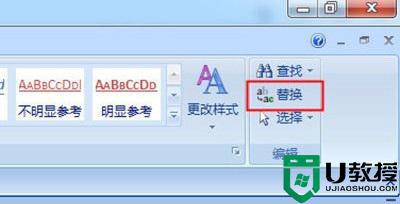
3、然后在替换中输入一个空格,不用管下面的“替换为”。
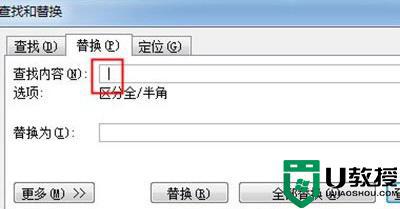
4、最后点击“全部替换”就可以一次批量将空格删除了。
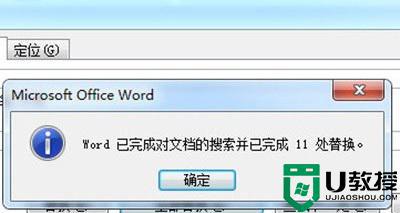
5、如果还是失败,就继续进入替换窗口,点击左下角“更多”,
然后在“特殊格式”中选择“空白区域”再次全部替换即可。
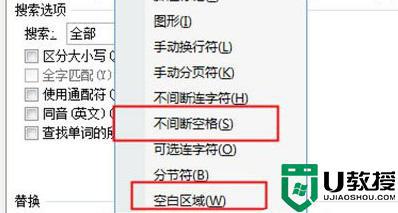
通过上面的方法就可以批量删除word中的所有空格了,是不是挺简单的,你学会了吗,更多精彩内容欢迎继续关注本站!
如何批量删除word中的空格 word批量删除所有空格的步骤相关教程
- word文档怎么批量删除图片|word文档批量删除图片的方法
- word怎么批量删除超链|word批量删除超链的方法
- win7怎么批量删除空文件夹 教你批量删除win7空文件夹的方法
- 微信电脑版如何批量删除好友?微信批量删除好友的方法
- word怎么删除批注文字 如何一键删除文档中的全部批注
- word怎么去掉批注 word文档删除批注的具体步骤
- word批注怎么删除内容 word如何一次性删除批注
- word批注怎么删除内容 word如何一次性删除批注
- 怎么删除word中的空白页?删除word空白页的操作方法
- word文档怎么删除空白页 word文档如何删除多余的空白页
- 5.6.3737 官方版
- 5.6.3737 官方版
- Win7安装声卡驱动还是没有声音怎么办 Win7声卡驱动怎么卸载重装
- Win7如何取消非活动时以透明状态显示语言栏 Win7取消透明状态方法
- Windows11怎么下载安装PowerToys Windows11安装PowerToys方法教程
- 如何用腾讯电脑管家进行指定位置杀毒图解

