微星笔记本使用u教授一键装系统的方法
更新时间:2016-07-23 10:17:48作者:ujiaoshou
微星笔记本是目前比较受欢迎的笔记本之一,GPT分区让电脑的开机速度、运行速度等更加快速、流畅,uefi与gpt的结合绝非一加一大于二那么简单。下面小编就跟大家说说微星笔记本使用u教授一键装系统的方法,有需要的用户可以看看。
微星笔记本使用u教授一键装系统的方法:
解决方法1:
1、利用u教授u盘启动制作工具,制作好u盘启动盘;
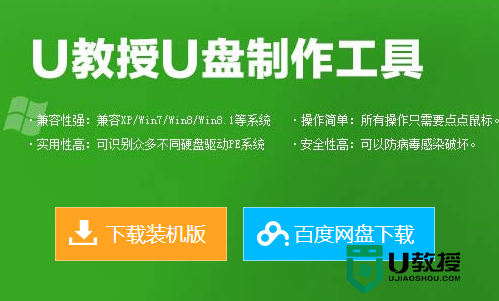
2、u盘连接上电脑,然后重启电脑;
3、将制作好的U盘启动盘插入微星电脑的usb接口,重启电脑并在开机logo出现的瞬间狂按【F11】进入启动项选择窗口,如下图所示:
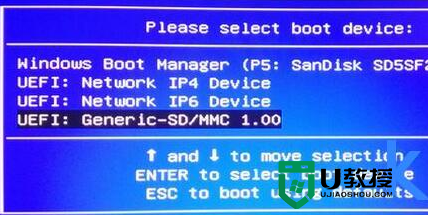
4、进入bios设置界面后将u盘设置为第一启动项,点击回车;
5、进入到U教授启动界面后,选中【1】运行U教授Win2003 PE增强版,点击回车键;
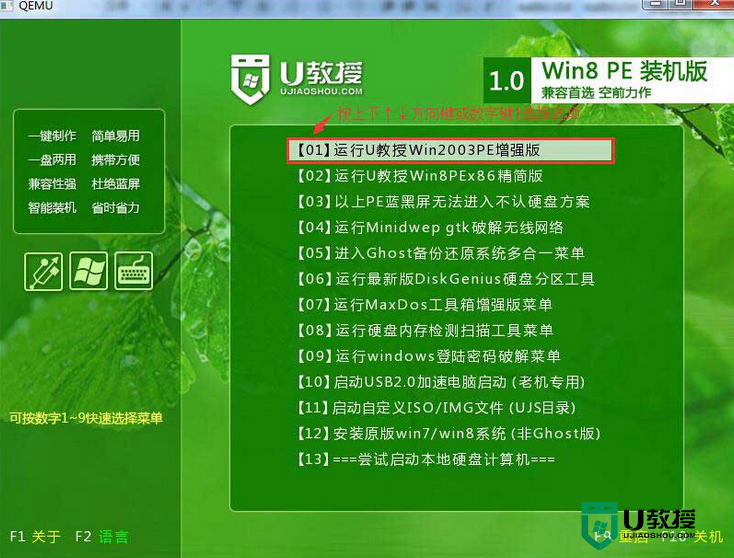
6、然后双击打开“U教授PE一键装机”,等待软件自动识别U盘中的GHO文件;
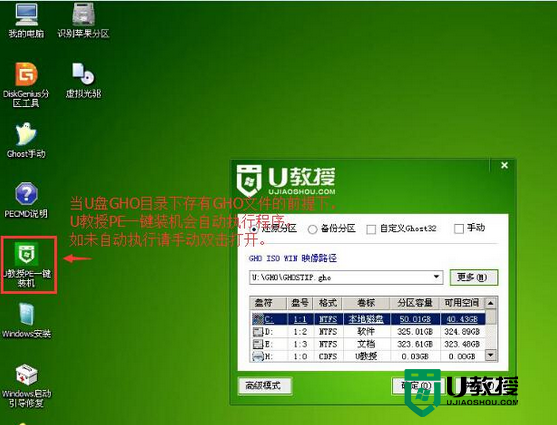
7、依次点击“确定”以及弹出的窗口中的“是”;
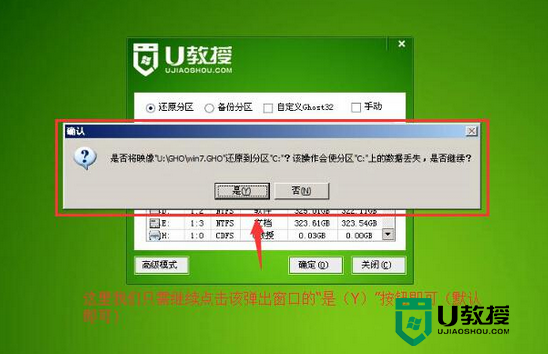
8、等待解压完成,重启电脑,拔出U盘,等待电脑自动安装完系统即可。
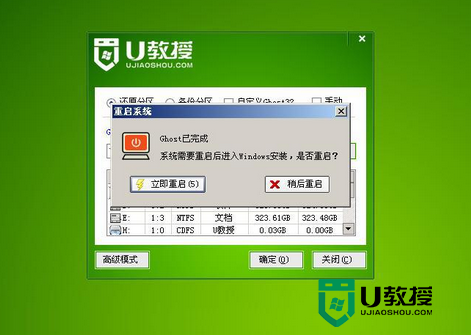
- 上一篇: win7旗舰版网页字体大小设置的方法
- 下一篇: 联想笔记本装系统的方法【图文】
微星笔记本使用u教授一键装系统的方法相关教程
- 微星笔记本一键u盘装机教程|微星笔记本u盘装系统教程
- 微星Z70笔记本一键U盘装系统教程
- u教授如何一键u盘装系统,u教授一键u盘装系统教程
- u教授怎么一键重装win7系统,u教授一键U盘装系统教程
- 三星笔记本一键U盘安装win10系统教程
- 用u教授一键优盘装系统,一键优盘装系统教程
- 联想笔记本win7系统如何重装|u教授重装联想笔记本系统
- 宏碁P3笔记本u教授u盘装win10系统的方法
- 海尔电脑怎么装系统,海尔笔记本u教授装win7的方法
- 三星星曜NP750XBE笔记本用U盘重装系统win10教程(附带bios设置)
- 5.6.3737 官方版
- 5.6.3737 官方版
- Win7安装声卡驱动还是没有声音怎么办 Win7声卡驱动怎么卸载重装
- Win7如何取消非活动时以透明状态显示语言栏 Win7取消透明状态方法
- Windows11怎么下载安装PowerToys Windows11安装PowerToys方法教程
- 如何用腾讯电脑管家进行指定位置杀毒图解

